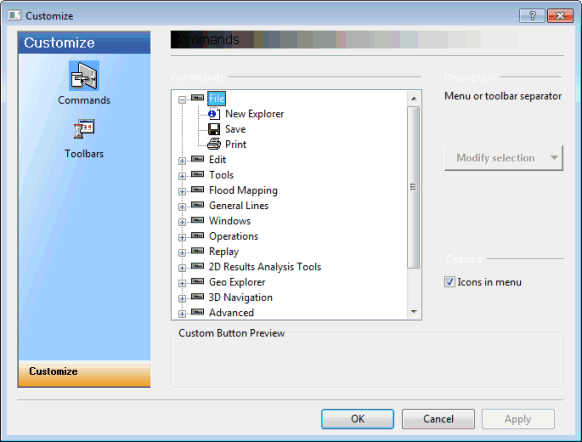Customise - Commands page
The Commands page of the Customise dialog displays the toolbar buttons that are available and allows the contents of any toolbar to be changed. The appearance of toolbar buttons can also be modified using this page.
Setting toolbar visibility and creating new toolbars is carried out using the Toolbars page of the Customise dialog.
|
Commands |
Displays a list of InfoWorks WS Pro toolbars and corresponding buttons. To open or close a toolbar group, click the To add a button to a toolbar, drag the button from the Commands box onto the toolbar at the required position. |
|
Description |
Displays a description of the currently selected button. This text will appear on the status line when the mouse pointer is placed over the button. |
|
Modify selection |
Enabled when a toolbar button (outside of the Customise dialog) is selected. Click this button to adjust the appearance of the icon. The options available are:
|
|
Icons in menu |
Not currently used. |
|
Custom Button Preview |
Displays a preview of the button appearance when a button from the Custom Buttons group in the Commands box is selected. |