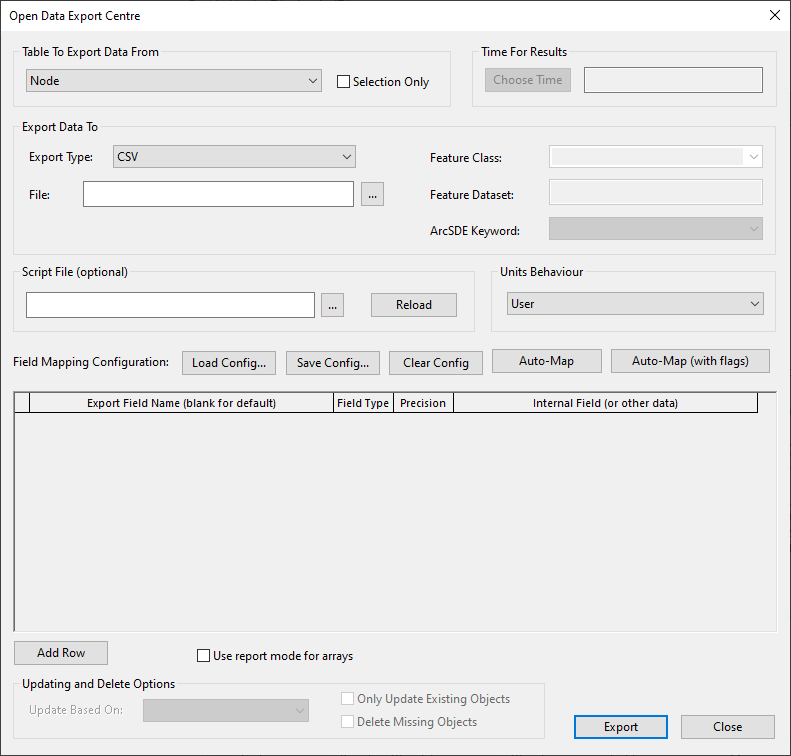Open Data Export Centre dialog
The Open Data Export Centre allows you to export data from InfoWorks WS Pro in a variety of formats. These are:
- comma and tab separated files
- MapInfo MIF files
- ESRI Shape files
- Jet (Microsoft Access) database format
- Oracle Database (the minimum version of Oracle supported for export without spatial data is Oracle 8i. To export spatial data a minimum version of Oracle 9.2 is required) - see the Exporting Data to Oracle topic for more information.
- Personal GeoDatabase (if you have the appropriate ESRI licence) - see the Exporting Data to GeoDatabase topic for more information.
- XML - see the Exporting Data to XML topic for further information.
- SQL Server
You can map the fields in the master database onto specific fields in the output files. Data can be manipulated using SQL or VBScript during the export process.
You can export:
- data from any version controlled item
- results from a completed simulation
The Open Data Export Centre can be opened in several different ways:
- by choosing Open Data Export Centre from the Network menu when a network is open
- by choosing Open Data Export Centre from the Results menu when available
- by right-clicking a simulation and choosing Export Results | Using Open Data Export Centre
- by right-clicking the version controlled item and choosing Export | Using Open Data Export Centre
Note: In the Select version and scenario dialog, select the scenario that you want to export from the drop-down menu and then click OK.
| Item | Description | ||||||||||||||||||||||||||||||||||||||||
|---|---|---|---|---|---|---|---|---|---|---|---|---|---|---|---|---|---|---|---|---|---|---|---|---|---|---|---|---|---|---|---|---|---|---|---|---|---|---|---|---|---|
|
|||||||||||||||||||||||||||||||||||||||||
|
|||||||||||||||||||||||||||||||||||||||||
|
|||||||||||||||||||||||||||||||||||||||||
|
Scripts can be used to refine the export process. This is an advanced option. See Using a script to control export of data for more information. |
|||||||||||||||||||||||||||||||||||||||||
|
User - exports values using the current display units. InfoWorks - exports values as InfoWorks WS Pro native units. |
|||||||||||||||||||||||||||||||||||||||||
|
Used to apply saved mappings to the field mapping grid.
|
|||||||||||||||||||||||||||||||||||||||||
|
Field Mapping Grid |
The field mapping grid allows the mappings for individual data fields to be set up. The grid contains a variable number of columns. Some columns only appear for some data types, and some columns will be disabled depending on the values of other columns.
|
||||||||||||||||||||||||||||||||||||||||
|
Adds a row to the field mapping grid to allow another field to be specified. |
|||||||||||||||||||||||||||||||||||||||||
|
When exporting a value array, all the data values are exported. There are two methods of organising exported value data, and these are controlled by this check box. When exporting a structure array to XML, the check box controls the format of this exported array. For further information, see the Exporting array data topic. |
|||||||||||||||||||||||||||||||||||||||||
|
The Updating options apply when exporting to Personal Geodatabase or Oracle only. The options will be enabled if an existing feature class is selected in the Export Data To section of the dialog. See the Exporting data to GeoDatabase and Exporting data to Oracle topics for further information.
|
|||||||||||||||||||||||||||||||||||||||||
|
Validates the field mapping grid and then does one of the following:
Once the data is exported, any errors encountered are displayed in a dialog |