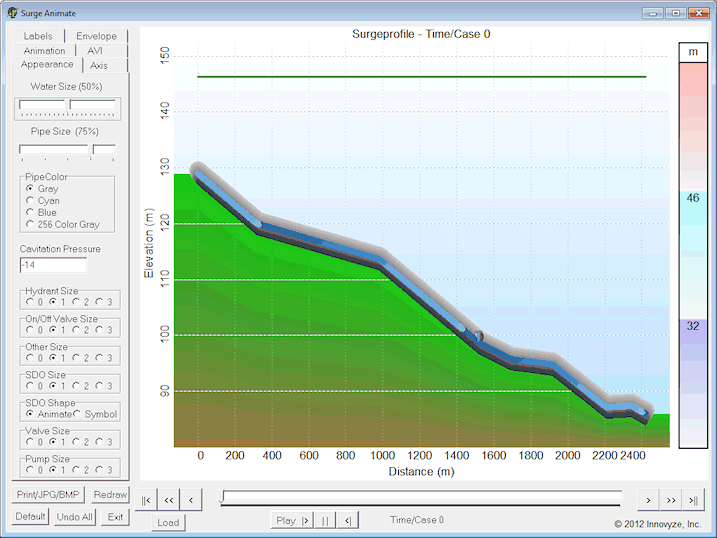Surge Animator
 Note
NoteInfoWorks transient system (TS) functionality is available only if the InfoWorks TS option is enabled on your licence. Contact Innovyze for information about adding this option to your existing licence.
The Surge Animator (which utilises the KYPipe Surge engine) is used to display live animations of pipe profiles, tank and reservoir levels, pump speeds, water flow, and velocity rates from transient simulation results.
Note: Surge Animate .PRO files are exported from a long section of a transient simulation.
To run the Surge Animator from InfoWorks WS Pro, select the Run Surge Animator option from the Results menu.
Surge Animator options
Appearance
| Option | Description |
|---|---|
| Water Size | For increasing or decreasing the number of moving segments used to indicate direction of flow. |
| Pipe Size | For adjusting the width of the pipe. The width of the pipe also affects the appearance of pumps, tanks, reservoirs, and surge devices. |
| Pipe Color | For changing the colour of the pipe. If the 256 Color Gray is selected, the entire animation will change to 256 Color Gray scale. |
| Cavitation Pressure |
Cavitation is depicted in the animation as a black space with coloured dots in the interior of the pipeline. The value entered for cavitation pressure will determine when and where cavitation is indicated in the profile. |
| Element Size |
Many of the elements included in the pipe profile may be sized using these individual scales. Setting size to '0' makes the element invisible. Note: The size of the pipe (see Pipe Size above) will also affect the size of certain elements. |
Axis
| Option | Description |
|---|---|
| X-Axis Type |
Equal Segments - divides the pipe equally between elements in the pipeline regardless of the distance between the elements Actual Pipe Length - draws the profile to scale based on pipe lengths Graphical Length - scales the pipes based on the pipe map length |
| X-Axis Units | Changes the units of the x-axis. |
| Default Y Axis |
When checked, the y-axis scale will be automatically calculated. When unchecked, the minimum and maximum values specified by the user will be used. |
| Show Lines at nodes | If checked, adds a line to the animation at every node. |
| Lines at X divisions | If checked, adds a line at labelled divisions along the x-axis. |
Animation
| Option | Description |
|---|---|
| Animate Water | Depicts the profile as a solid pipe or as a cut-away with animated water flow. |
| Water Speed | Determines the speed at which the water animation moves to depict flow. |
| Total Cycle Time | Sets time it takes to animate the simulation from start to finish. |
| Cycle |
Determines how the animation cycles: Loop - animation will cycle from beginning to end of the analysis repeatedly Rock - animation will cycle from beginning to end and then backwards to the beginning repeatedly None - animation will cycle through the animation once and then stop |
| Surge Animation |
Determines how closed surge tanks and bladder tanks are depicted: From Min to Max - range of volume of air calculated in analysis depicted to scale Empty to Full - measured range 'fills' the animated device |
AVI
| Option | Description |
|---|---|
| Animation Type | Changes the colours of the animation when saved to a file. This will affect the file size and quality of the saved animation. |
| Time Range |
Time range for which animation is to be created: All Times - create animation for entire simulation One Time - create animation just for the flow and conditions at a single time |
| Frame Rate | Number of frames per second used to create animation. |
| Pixel Height/Width | Sets the resolution of the AVI file. |
| Screen Size | Sets the size of the animation to the size of the animation dialog. |
| AVI Length | Duration of the saved animation. |
| Use Cycle Time | I checked, uses the time specified under Animation | Total Cycle Time for the length of the animation. |
| Estimated Size | Estimated size of AVI file that will be created. |
| Create AVI | Creates an AVI file with the specified settings. |
Labels
| Option | Description |
|---|---|
| Font | If clicked, displays a font setup menu to modify the font used for labels. |
| Top Label | Pressure, head, and HGL results for each node may be displayed as text across the top of the profile screen by selecting one of these options. |
| Bottom Label | Velocity and flow results for each pipe may be displayed as text across the bottom of the profile by selecting one of these options. |
| Show Units | Determines whether the units for the Top Label and Bottom Label are displayed. |
| Title | For specifying a title for the profile. |
| Show Time/Case | If checked, the time/case currently represented in the profile is displayed along with a title. |
Envelope
| Option | Description |
|---|---|
| Colors |
For specifying the number of colours used to theme the head envelope. Up to seven colours may be used. If you want to change individual colours, clicking the colour box will make a colour palette appear. The range for each colour is automatically determined based on the number of colours chosen, unless the Automatic Values box (see below) is checked. |
| Key | Displays or hides a Y-axis key for pressure results. |
| Style/Lighten | Sets the pressure envelope appearance. |
| Default Colors | Resets the envelope gradient colours to the default. |
| Automatic Values |
Gradient pressure values are automatically assigned unless this box is unchecked. Unchecking this box enables the Auto Fill and Range Fill buttons. |
| Auto Fill |
Enabled when Automatic Values is unchecked. Click this button to automatically assign pressure values to the number of gradients selected. |
| Range Fill |
Enabled when Automatic Values is unchecked. Enter values into the upper pressure and bottom pressure fields and then click this button to fill in the pressure fields in between at equal intervals. |
| Show HGL Line | Shows or hides the HGL profile. |
Buttons
| Option | Description |
|---|---|
| Print/JPG/BMP | Opens a print menu. |
| Redraw |
Refreshes the profile. |
| Default | Returns the animation to the default settings. |
| Undo All | Cancels all changes made during the current Surge Animator session. |
| Exit | Exits the Surge Animator. |

|
These buttons are for selecting the case/time displayed on the profile. The outside buttons move to the beginning or end of the simulation, the double arrows select every fourth case/time, and the single arrows select each case/time. |
| Slider | Used to select a case anywhere in the simulation by clicking and dragging the bar. |
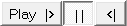
|
Used to play the profile animation to the left, to the right, or to pause the animation. |