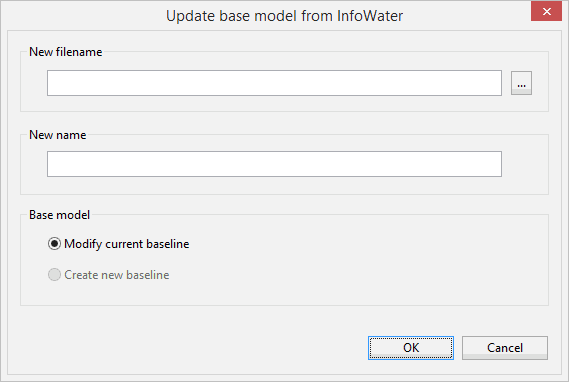Update Base Model From InfoWater dialog
Use this dialog to browse for an InfoWater xinp file in order to update a base model into InfoWorks WS Pro.
This dialog is displayed in the following cases:
- A baseline is selected in the Model Group window or the Explorer window and the Model Enhancement | Update base model from InfoWater option is selected from the InfoWater menu.
- The Model Enhancement | Update base model from InfoWater option is selected from the InfoWater menu and a baseline is selected from the selection dialog that is subsequently displayed.
|
Option |
Description |
||||
|---|---|---|---|---|---|
|
New filename |
Clicking the ellipse button displays the Windows standard Open dialog to browse for the updated Infowater xinp file. |
||||
|
New name |
A default name is suggested for the baseline to be imported and usually corresponds to the name of the source file. You can edit this if required. |
||||
|
Base model |
Select one of these two following options. Only one may be selectable, depending on the status of the selected baseline.
|
||||
| OK (button) |
Click OK to proceed with the update. The outcome is different depending on the option that has been selected in the Base model section of the dialog: Modify current baseline - Only part of a brand new base model has been generated. The network and controls associated with the baseline being modified are imported. You may have to open the Explorer window to see the new objects that can be found inside a model group named after the baseline. A base run or simulation is automatically created and can be found inside a run group. The modified existing baseline is checked out by default (icon with red outline), ready to be edited. Create new baseline - A brand new base model has been generated. The baseline and associated network and controls are imported. You may have to open the Explorer window to see the new objects that can be found inside a model group named after the baseline. A base run or simulation is automatically created and can be found inside a run group. The imported baseline is checked out by default (icon with red outline), ready to be edited. |