Search Help Tips
A basic search consists of the word or phrase you want to find. You can refine your search by looking for similar words, searching just topic titles, or searching the results of a previous search.
More advanced options are available, including wildcard expressions, nested expressions, and boolean operators. See Advanced Full-Text Search.
The basic rules for formulating searches are as follows:
- Searches are not case-sensitive, so you can type your search in uppercase or lowercase characters.
- You may search for any combination of letters (a-z) and numbers (0-9).
- Punctuation marks such as the full-stop, colon, semicolon, comma, and hyphen are ignored during a search.
- You can group the elements of your search using double quotes or parentheses to separate each element. You cannot search for quotation marks.
If you are searching for a file name with an extension, you should group the entire string in double quotes, ("filename.ext"). Otherwise, the full-stop will break the file name into two separate terms. The default operation between terms is AND, so you will create the logical equivalent to "filename AND ext".
Results are usually ranked by the number of hits within each topic for a single HTML Help file (i.e. the number of times the search term has been found within a topic). It is different for merged help systems. In such cases, the top-ranking hit from each CHM will be listed, followed by the second-ranking hit for each CHM, followed by the third, and so on. This process is followed until all the results are returned, or a total of 500 topic titles is reached.
- Click the Search tab, and then type the words or phrases you want to find.
- Click List Topics, select the topic you want, and then click Display.
- To sort the topic list, click the Title, Location, or Rank column heading.
There are three Search filters, which are described in the section below:
- Search previous results
- Match similar words
- Search titles only
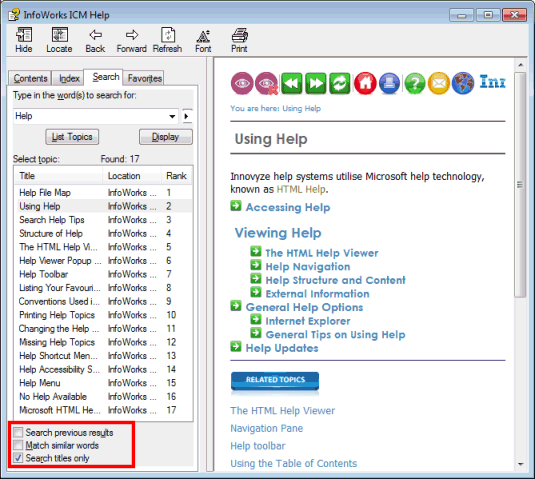
When creating your search, make sure the Search titles only check-box is checked before you click the List Topics button.
If you use this option, all HTML topic files will be searched, including any that are not listed in the table of contents.
If you used this option last time you carried out a search, the check-box will remain checked next time you open HTML Help.
This feature enables you to include minor grammatical variations for the word or phrase in your search. For example, a search on the word "add" will find "add", "adds", and "added".
When creating your search, make sure the Match similar words check-box is checked before you click the List Topics button.
This option only locates variations of the word with commonly used suffixes. For example, a search on the word "add" will find "added" but it will not find "additive".
If you used this option last time you carried out a search, the check-box will remain checked next time you open HTML Help.
This feature enables you to narrow down a search that resulted in too many topics found. You can search through your results list from the previous search by using this option.
When creating your search, make sure the Search previous results check-box is checked before you click the List Topics button.
If you want to search through all of the files in the help system, this check-box must be cleared.
If you used this option last time you carried out a search, the check-box will remain checked next time you open HTML Help.
When searching for words in help topics, you will have each occurrence of the word or phrase highlighted in the topics that are found.
To turn the highlighting off, click the Refresh button of the HTML Help toolbar ( ) or the WebHelp toolbar (
) or the WebHelp toolbar ( ). See Help toolbar for further details.
). See Help toolbar for further details.
If you are viewing a long topic, only the first 500 instances of a search word or phrase will be highlighted.
Full-text search isn't the only method of finding what you need in HTML Help.
- For many people, the first stop when trying to find information in an HTML Help system is the index.
- Most HTML Help systems have a comprehensive table of contents. You could scan through this to find relevant topics.
Once found, topics of interest can be printed. Please refer to Printing Help topics for very important information on HTML Help and printing.
