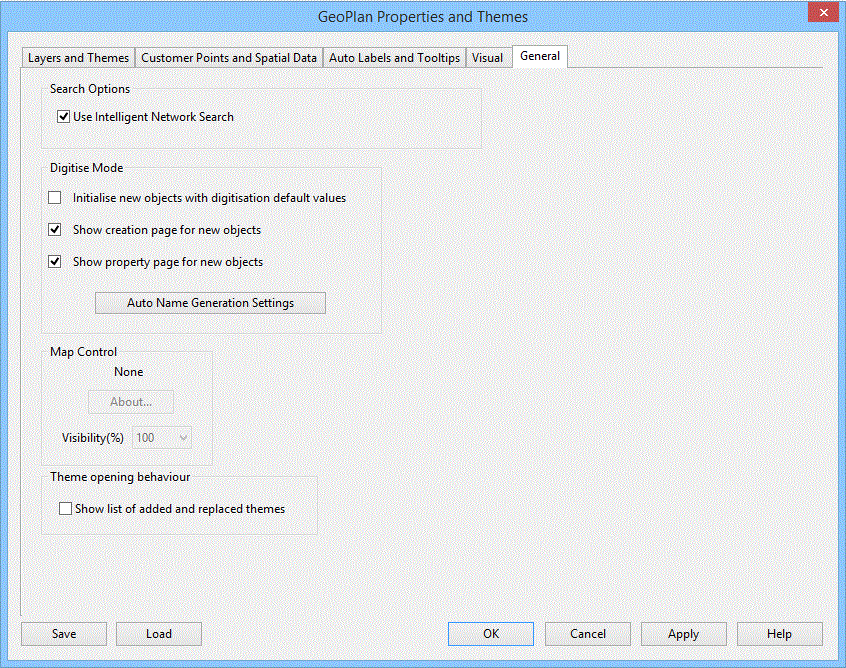GeoPlan Properties And Themes - General page
This page shows basic information about the GeoPlan, digitisation modes and the current map control.
This page is opened by right-clicking the GeoPlan and selecting Properties & Themes, then clicking the General tab.
Settings are used only for the current GeoPlan view. If the current GeoPlan window is closed, the settings will be lost (but see Network Editing Properties - Save Options dialog).
|
Option |
Description |
||||||||||
|---|---|---|---|---|---|---|---|---|---|---|---|
|
Search Options |
Check the Use Intelligent Network Search box to bypass the display of the Multiple Selection dialog when selecting objects on the GeoPlan where different object types overlay each other. For example, with Intelligent Network Search turned off, clicking a node connected to links will display a selection dialog list of the node and connected links. With Intelligent Network Search turned on, clicking the node will select the node only. |
||||||||||
| Digitise Mode |
You can turn on the various digitisation options on this page. These allow you to add nodes and links rapidly without having to add data to each object as it is created.
|
||||||||||
| Map Control |
This section shows the current map control. You can view the About Box for the current map control by clicking the About button. For details on how to change the current map control, see Selecting the map control. Map backgrounds in the GeoPlan can be faded using the Visibility(%) dropdown. This setting does not affect printing, in which map backgrounds are always at 100% visibility. |
||||||||||
| Theme opening behaviour |
Check the Show list of added and replaced themes option to display a log listing the changes to the set of themes displayed in the GeoPlan when loading saved themes. |