Options dialog - General page
This page allows a number of features that apply across the whole program to be changed.
The page is displayed when you choose Tools | Options and select the General tab.
| Option | Description | ||||||
|---|---|---|---|---|---|---|---|
| Windows at Startup |
|
||||||
| Licence expiry date reminder | Enables the display of warning messages when the licence is within one month of its expiry date. | ||||||
| Prompt for confirmation before exiting | Enables the display of an "Are You Sure?" message when closing InfoWorks WS Pro. | ||||||
| Prompt for validation when committing version controlled items | Enables the display of validation prompts when an object is committed. Now that pre-validation can be carried out as a job by the WS Agent, these prompts may be considered unnecessary. | ||||||
| Use GDI+ when drawing graphs (recommended) |
Uses GDI+ for graphs. Note: Non-solid lines on graphs cannot be used when GDI+ is turned off. |
||||||
| Show image in background |
Shows the image that is displayed by default in the InfoWorks WS Pro background. |
||||||
| Hide image for remote sessions |
Hides the image when the session is remote. You may want to do this because the background image can slow down remote desktop sessions. |
||||||
| Use system theme fonts for dialogs and grids | Uses fonts defined in the system theme for dialogs, property sheets and grids. | ||||||
|
Allow in-place renaming of objects in tree |
Enables in-place renaming of objects in the Model Group window tree view. Note: InfoWorks WS Pro (or the Model Group window) may need to be closed and re-opened for changes to take effect. With this box checked, you can rename an object by highlighting it in the Model Group window, clicking it, overtyping the existing name with a new one, then pressing Enter. |
||||||
| Use property editor for WS network objects |
If checked, the properties of an object will be displayed in the Properties window when you click a network object using the If unchecked, the properties of an object will be displayed on tabs in a dialog. |
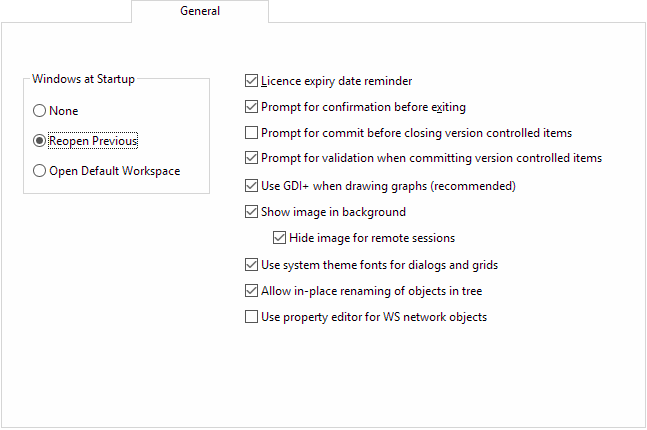
 (Properties) tool.
(Properties) tool.