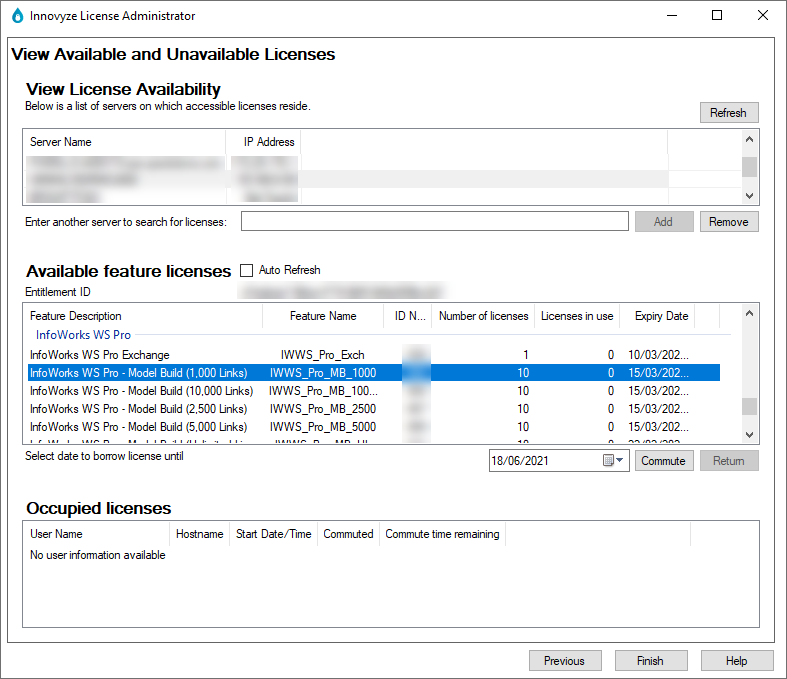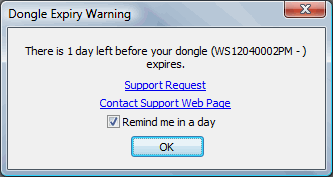InfoWorks WS Pro licences
In order to run InfoWorks WS Pro you will need a licence that is supplied by
When InfoWorks WS Pro is started, the system interrogates the applicable licence to check that the software is licensed. If it is not, the software cannot be accessed and an error message will be displayed.
Autodesk Licence
See Autodesk Licences for information about this licence.
Contact Autodesk support or Innovyze if you require further assistance with a licence supplied by Autodesk.
Innovyze Licence Types
Innovyze offer either a subscription based Thales licence, a special dongle or a soft licence. The type of licence to use is down to personal preference.
A dongle is a device that can be connected to a computer to allow use of your InfoWorks WS Pro product. Local and network dongles can be provided.
Soft licences are more flexible as they do not require the use of dongles. Moreover if using network soft licences, it is possible to check licences in and out or request licences on demand. As with dongles, soft licences can be provided as local licences or network licences.
Thales licenses are simple to install and additional users or additional software or features can be added to the Thales license remotely with little user interaction. It will also be possible to easily see who is running what using the Innovyze License Administrator (ILA), an example of which is shown below:
The following licence configurations are available:
- A local dongle is plugged into either the parallel or USB port of your PC. This allows InfoWorks WS Pro to run only on your PC.
- A network dongle is plugged into either the parallel or USB port of a designated PC on your computer network. This allows a preset maximum number of users on different PCs attached to your computer network to run InfoWorks WS Pro. InfoWorks WS Pro still needs to be installed on each PC but separate local dongles are not needed.
- A local soft licence allowing InfoWorks WS Pro to run only on your PC.
- A network soft licence (or several network licences) allowing users on different PCs attached to your computer network to run InfoWorks WS Pro. InfoWorks WS Pro still needs to be installed on each PC. This configuration requires the use of a server with the Innovyze Floating Licence Server program, allowing licence administration, installed on it.
- A Thales licence allowing InfoWorks WS Pro to run on your PC or network or remotely. Innovyze provides an entitlement ID (EID), which your system administrator, or a user with similar privileges, uses to set up the license on a PC or network server using the ILA. Note that the ILA is only used for Thales licences.
Network soft licences can be checked out from a floating licence server to be used on a specific PC. Once configuration has taken place, that PC does not need to be part of the network, which can be very useful when working from home or visiting a customer. That particular licence is then unavailable to any other authorised users until either the number of days it has been checked out for has elapsed or it is checked back in.
Additionally, network soft licences can be used on demand. Such licences are activated when requested and when InfoWorks WS Pro is been used. They are relinquished when users stop running InfoWorks WS Pro. Also, for an on demand soft licence to work, the client PC must be connected to the licence server.
For details of how to obtain a valid Thales licence / dongle / soft licence, contact your Innovyze representative.
When using a soft licence or a licence on a dongle, it is necessary to perform a simple configuration step on each client PC. For information on configuring the licences used with InfoWorks WS Pro, see the Licence Configuration Guide available for download from the Innovyze web site or on request from Innovyze.
The Security Key Error dialog will be displayed if there is a problem accessing your dongle, or if the security key does not support the option you are trying to use.
You can attempt to retry to check the dongle again. There may be something you can fix, such as ensuring the dongle is properly inserted in the machine. If this does not resolve the problem, please contact Innovyze.
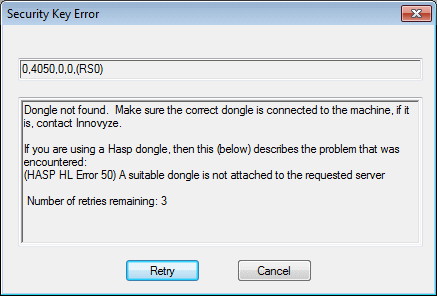
The Dongle Expiry Warning dialog will be displayed when the software is started, if the dongle is within one month of its expiry date.
Warnings will be displayed periodically (weekly when the dongle is within one month of its expiry date, daily when the dongle is within one week of its expiry date).
The warnings appear by default, but can be turned off using the Dongle expiry date reminder option on the General page of the Options dialog. Alternatively, uncheck the Remind me option on the warning dialog itself to disable the message display.
Please contact Innovyze Technical Services for a dongle upgrade program.
The Dongle Contract Expiry Warning dialog will be displayed if a current support agreement is not detected when the software is started. The software will be prevented from running.
A dongle update program to resolve this issue can be obtained from Innovyze. To update support contract records and receive a dongle update program, please contact Innovyze Technical Services.