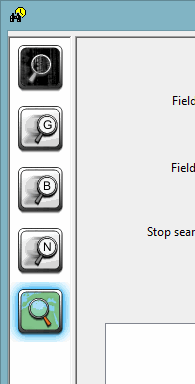Finding GIS objects
Objects in additional GIS layers loaded on the GeoPlan window can be searched for.
To carry out a search on a GIS layer:
- Click the
 button on the Operations
toolbar.
button on the Operations
toolbar. This will display the Find Network Objects dialog.
- Select GIS Find in the left panel.
 Show image
Show image - Select a GIS layer to search from the Layer dropdown list. All additional GIS layers currently loaded in the GeoPlan window that can be searched will be available from this list.
- Select a field to be searched from the Fieldname One dropdown list.
- Enter values to be searched for. Fields displayed will depend on the type of field selected from the Fieldname One dropdown list:
- Text field: enter text to be searched for in the Expression box. A search will be made for all entries in the GIS layer table where the expression text occurs. The search is not case-sensitive.
- * - zero or more characters
- ? - exactly one character
- Integer field: enter a range of values to be searched for in the Integer Min and Max fields. A search will be made for all entries in the GIS layer table with a value between and including the specified Min and Max. If only a Min value is entered, only objects with the exact value specified will be listed in the search results.
- Floating Point field: enter a range of values to be searched for in the Floating Min and Max fields. A search will be made for all entries in the GIS layer table with a value between and including the specified Min and Max.
- You can specify a second field and expression/range.
- You can specify an upper limit on objects found. The search will stop once this limit has been reached.
- You can group features by enabling the Group features option. This is particularly useful when searching for streets or roads, as the results will be grouped by street name.
- Click the Search button.
Expressions can contain the following wildcard characters:
The results of the search will be displayed in the box at the bottom of the dialog.
If expression/numerical values for both Fieldname One and Fieldname Two have been defined, both search terms must be satisfied to produce a result.
Select search results from the dialog and click Find on GeoPlan to zoom to the selection on the GeoPlan window. The objects found (or a whole street in cases where the Group features option has been enabled on street names) will be highlighted blue on the GeoPlan until another search or find is made, or until the Find GIS Objects dialog is closed.