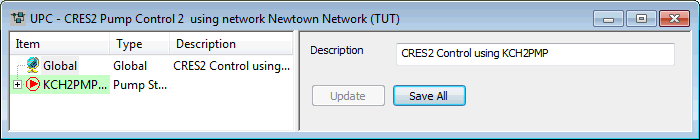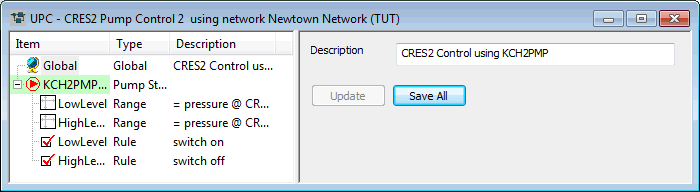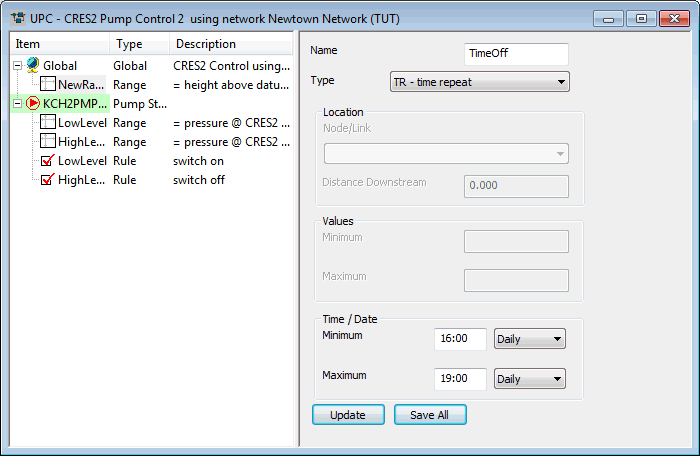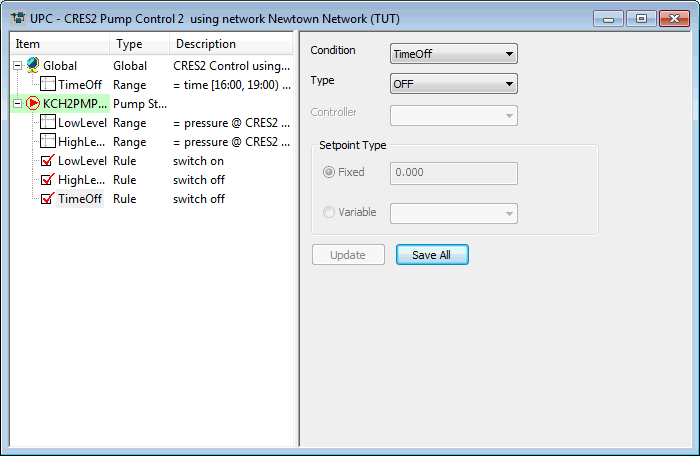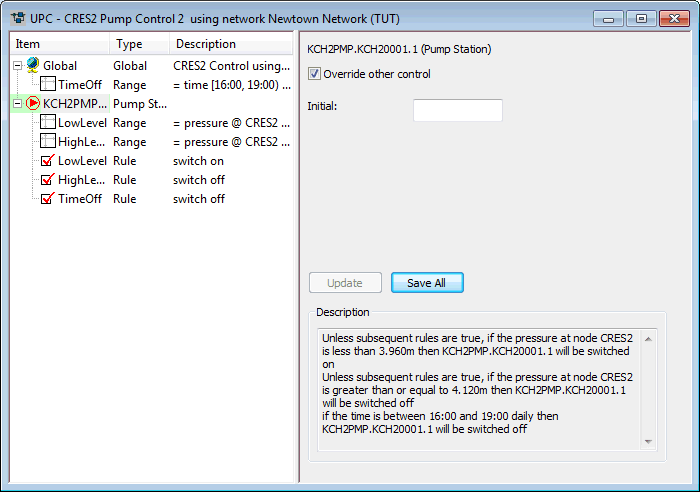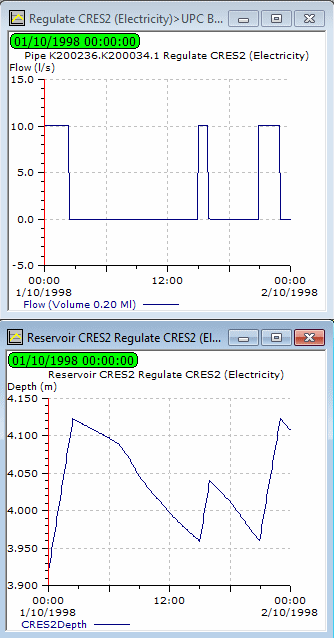Now that the UPC scenario has been created, it can be modified to perform more complex tasks. This is achieved by adding further ranges and rules as dependents for the regulator. You can also add more regulators to control other parts of the network.
In this stage, the scenario will be modified to ensure that the pump is not used between 4 pm and 7 pm, when electricity charges are at their peak.
This stage assumes that you have started InfoWorks WS Pro and that the Model Group window is open, showing the UPC icon.
The tutorial dataset uses InfoWorks WS Pro native units (metric units). To import the tutorial data correctly, set the user units to metric by selecting Options from the Tools menu and clicking the Metric (Native) button on the Units tab.
To modify the UPC scenario:
- Open the 'Newtown UPC' network. You must have a network open in order to create or edit a UPC scenario.
- Open the scenario:
- Right-click the 'CRES2 Pump Control' UPC scenario and select .
- Right-click the UPC Group and select
- Rename the scenario as 'CRES2 Pump Control 2' by right-clicking the new scenario and selecting .
- Right-click 'CRES2 Pump Control 2' and select (or drag the icon onto the window background). The UPC dialog is displayed,
- Click the
 button to the
left of the KCH2PMP regulator entry to display its dependents, then adjust
the column widths so that you can read the text.
button to the
left of the KCH2PMP regulator entry to display its dependents, then adjust
the column widths so that you can read the text.
- Add a global range (which can be used by any regulator):
- Right-click the Global item and select .
- Expand the list to see the new range, then select it.
- In the right panel, enter a of 'TimeOff' and of 'TR - time repeat'.
- Enter '16:00' as the and '19:00' as the . In each case,
select 'Daily' from the drop-down list. This range will be applied each day that the simulation is run.
- Click . The entry on the left is updated with the new details.
- Add the new rule for the regulator:
- Right-click the KCH2PMP item and select .
- For the , select TimeOff from the drop-down list.
- For the , select OFF. This rule specifies that when the TimeOff condition is satisfied, the regulator (KCH2PMP) is switched off. The TimeOff condition is satisfied when the time is between 4 pm and 7 pm.
- Click .
- Inspect the scenario:
- Click any item in the list to view or edit its definition.
- Click the regulator to specify whether
the rules override any controls in the network and to give it an initial
value. The full description of the regulator is shown in the box at the
bottom of the right-hand pane.
- Save the changes:
- Click the UPC dialog's
 (Close dialog) button
to close the dialog and click to save
the changes.
(Close dialog) button
to close the dialog and click to save
the changes. - Close the GeoPlan view.
- Run the simulation with the revised scenario:
- Open the 'Regulate CRES2' run.
- In the box, change the title to 'Regulate CRES2 (Electricity)'.
- Drag the 'CRES2 Pump Control 2' icon into the box.
- Click .
- When the simulation is complete, close the Output window.
- View the simulation results:
- Open the simulation from the 'Regulate CRES2 (Electricity)' run.
- Use the
 (Graph) button to display
a graph of flow for K200236.K200034.1 and depth for CRES2.
(Graph) button to display
a graph of flow for K200236.K200034.1 and depth for CRES2. - Minimise the GeoPlan.
- Tile the views horizontally. The pump now switches off at 4 o'clock and stays off during the peak
period. At the end of the period it is switched on again until the level
in the reservoir reaches the required level.
- Close the GeoPlan and graph views.
This lesson has demonstrated how a simple UPC scenario can be set up. With very little effort you can extend the scenario by adding more regulators etc. to simulate a variety of control options within the model.