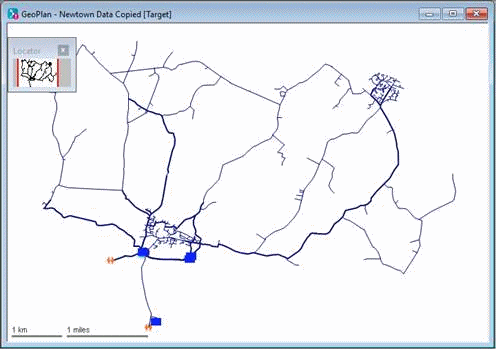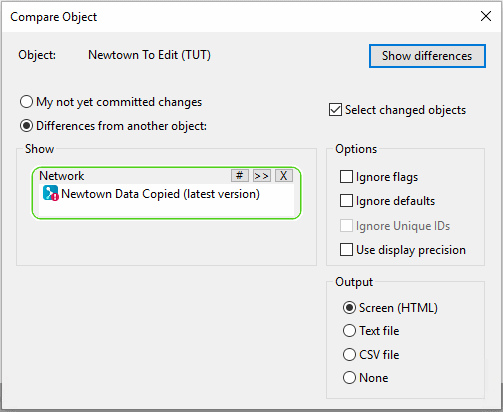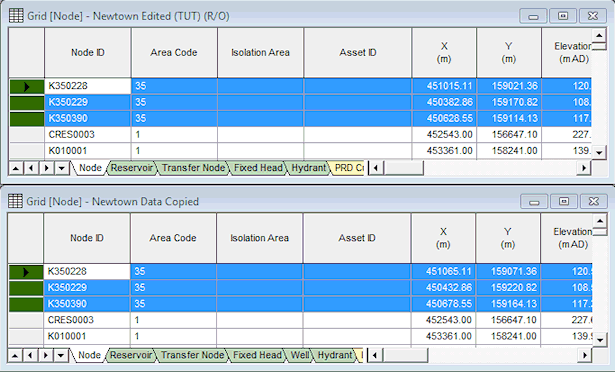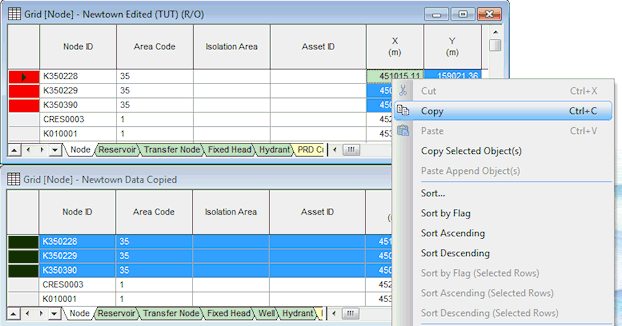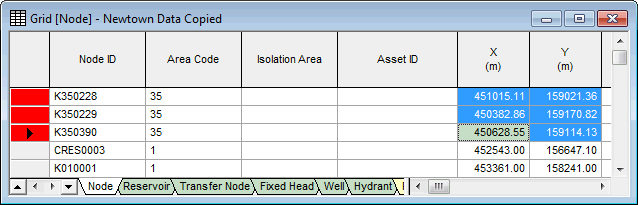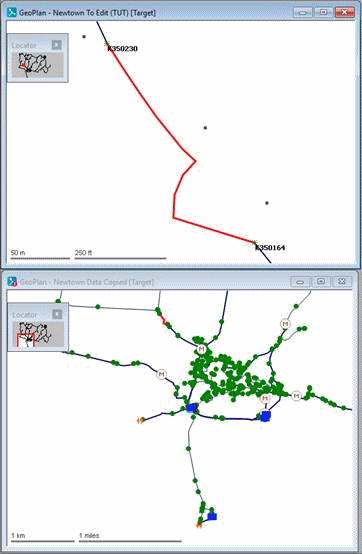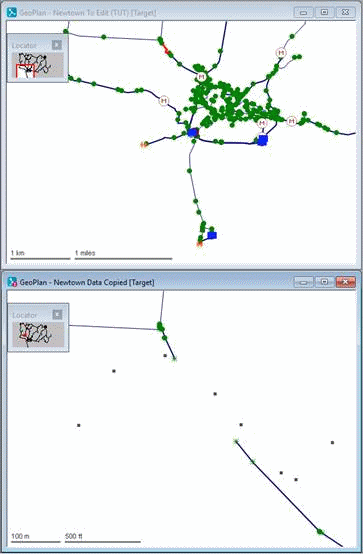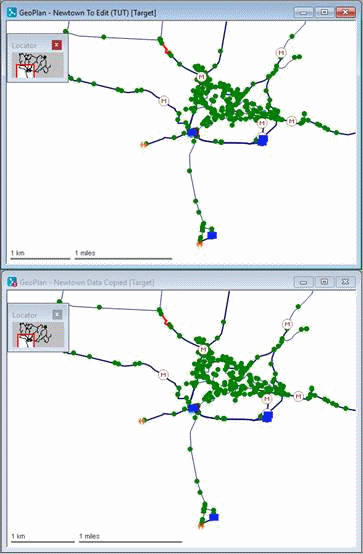Let us imagine the situation of an original network on which a number of corrections were made, such as re-zoning of an area. For example, details of changes could be: changes to node positions and changes to bends in links. We are going to illustrate how to create a branch of the original network and copy across the corrections.
This stage assumes that you have started InfoWorks WS Pro and that the Model Group window is open, showing the Newtown icon.
To copy data between networks:
- We are going to use two networks, both of them being provided to you in the Tutorial example:
- In the Newtown model group, right-click the 'Newtown to Edit' network and select .
- Select version 1 and branch to create a new distinctive network.
- Enter an appropriate name and click .
- Close the Commit History dialog.
- The new network is displayed below the original in the Model Group window.
- Open the latest version of the 'Newtown To Edit' network from the Model Group window. This is a modified network for which some changes have been implemented.
- Produce a report of the differences between the networks:
- Click the title bar of the 'Newtown To Edit' network.
- Select The Network Compare Selection dialog is displayed, with the current network selected in the box.
- Check the Differences from another object check box and drag the network you branched in step 1 from the Model Group window into the Show box.
- Tick the check box.
- Click .
- Close the Network Compare Selection dialog. The text window lists the changes that have been made. The changed objects are highlighted in the 'Newtown Edited' network.
- Save the selected objects to a new 'All Edited Objects' selection list.
- Copy the node data to the new network:
- Click the title bar of the 'Newtown To Edit' network and then the
 (New nodes window) button to display the
Nodes grid for the original network.
(New nodes window) button to display the
Nodes grid for the original network. - Drag the 'All Edited Objects' selection list to the network you branched in step 1 to select the edited nodes. Display the Nodes grid for the network.
- Adjust the windows so that you can see both grids and use in each case so that the records for the selected nodes are at the top. Check that the are in the same order.
- Change the column widths so that you can see the and columns and freeze the Node ID columns. All the values and values are different between networks for the selected nodes; the values that have changed (with the edited data flag) are shaded green.
- On the Newtown Edited grid, mark the and columns for the selected records, right-click and select .
- On the new network
grid, right-click the top value
and select. The block of data is copied
across.
- Close both grids.
- Make the changes to the links:
- Click the title bar of the network branched in step 1 to make it active.
- Use Network | Compare to identify the differences between this network and 'Newtown Edited'. Check the Differences from another object check box and drag the 'Newtown To Edit' network into the Show box.
- Check the Select changed objects box.
- Click the button.
-
Save the selection from the network branched in step 1 as 'All Edited Links'. The selection may still include the edited nodes as well as links. Edit this by right-clicking the selection list and selecting Open as. Delete the entries on the Nodes tab.
- Drag the selection list onto both of the networks. Use Find selection to maximise the display on the edited links.
- Click the title bar of the network branched in step 1 and delete the selected links using Selection
| Selection operations | Delete all selected objects.
- The selection on 'Newtown To Edit' will not include link K470021.K470030.1 near transfer node K470029. This is because the direction of the link was reversed, resulting in the link being renamed and therefore no longer corresponding to the entry in the selection list.
- On the Newtown To Edit GeoPlan, zoom in on the transfer node. Hold down Ctrl and add the reversed link (K470030.K470021.1) to the selection. Maximise the display of the selection on each network.
- Click the Newtown To Edit title bar and copy the links with .
- Click the network branched in step 1 and select . The corrected links are added to the network.
- Use the tool to zoom to the selected pipes.
- Commit the branched network (do not validate it) and close the GeoPlan windows.
This has demonstrated some simple techniques to copy data across networks.