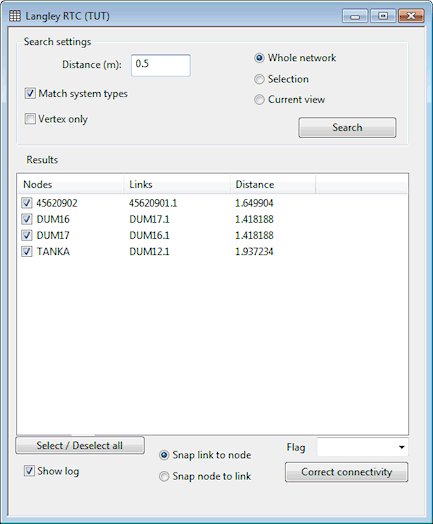Proximity Trace View
The Proximity Trace View is used as part of the Proximity Trace procedure. The proximity trace searches for nodes that lie within a specified distance of a pipe to which the node is not connected. This may indicate connectivity problems and identify locations where nodes should be connected into adjacent pipes.
The view is displayed by choosing Tracing tools | Proximity trace from the GeoPlan menu while a network is open.
| Parameter | Description | ||||||||
|---|---|---|---|---|---|---|---|---|---|
| Distance |
The trace will look for nodes that fall within the specified search distance of a pipe to which the node is not already connected. |
||||||||
| Match system types |
Check this option to search for nodes that fall within the specified Distance of a pipe of the same system type as the node. If this option is unchecked, pipes of any system type will be included in the search. |
||||||||
| Vertex only |
Check this option to search for nodes that fall within the specified Distance of a pipe vertex. |
||||||||
| Search area options |
Select the area of the network to search:
|
||||||||
| Search |
Click the Search button to search the network according to the specified search settings. The list of search Results will be updated. |
||||||||
| Results |
List of search results. Selecting one or more items from the list will select the objects on the GeoPlan Window and zoom the view in on those objects.
|
||||||||
| Select/Deselect all | Click this button to check/uncheck all boxes in the Results list. | ||||||||
| Show log |
Check this option to display a log of changes made to the network after connectivity has been corrected. |
||||||||
| Snapping options |
Select the snapping option to be used when the Correct connectivity button is clicked:
|
||||||||
| Flag | Select a flag to be applied to recalculated link fields (e.g. length, US node ID, DS node ID). | ||||||||
| Correct connectivity button |
Click this button to correct the connectivity of the objects selected in the Results list. The Move Node dialog will be displayed. Use the options on this dialog to correct connectivity by snapping the nodes and links together according to the selected snapping option. |