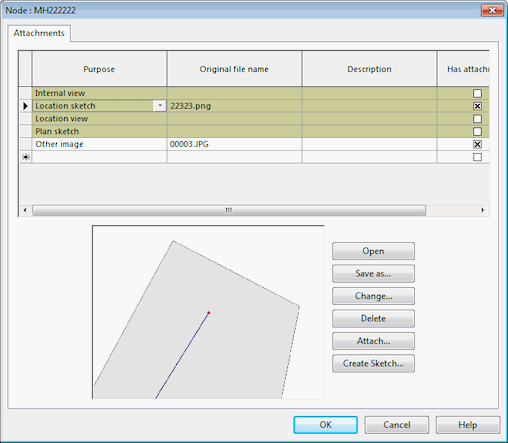Attachments Editor
This editor is used to view and manage pictures, sketches, photos, and other file attachments for a network object. Attachments can be specified for all asset, survey, repair, incident and zone objects.
There are three different types of attachment:
- Image - such as tif, jpg, gif, png files.
- Video - avi, wmv, wma, mpg, mpeg, mp4 and dv files.
- Other - attachments of type Other are attachments that are neither images nor videos (for example, PDF files, Microsoft Word documents, Microsoft Excel spreadsheets, etc).
Attachment types are identified by file extension.
The editor is displayed when you click  from the Attachments field in the object properties window Property Sheet, or by displaying the Attachments page in the tabbed Property Sheet.
from the Attachments field in the object properties window Property Sheet, or by displaying the Attachments page in the tabbed Property Sheet.
The coloured rows in the editor indicate fixed image fields. These fields cannot be deleted.
Additional rows may be added to the grid in the editor, allowing further documents to be attached.
See the Common Data Fields topic for details on fields displayed in the grid editor.
 Tip
Tip In addition to adding attachments via the editor, attachments can be imported via the Open Data Import Centre. See the Importing Attachments topic for details.
Managing attachments
Attachments can be viewed, saved to a specified location, added, deleted or changed using the buttons next to the preview box. Alternatively, right click on the preview box to display the same options on the context menu.
Attachments may also be added by dragging and dropping from Windows Explorer (Attachments added in this way will be appended to the attachments grid).
The preview box will display details of the attachment associated with the current row in the attachments grid (if the attachment exists). If the attachment is an image, the image itself will be displayed, otherwise the Original file name of the attachment will be displayed.
Right-click on the attachments grid to display a context menu containing standard grid options, such as sort, copy and paste.
| Button |
Description |
|---|---|
|
Open |
Enabled if there is an attachment associated with the current row in the grid. (For less safe file types such as .exe files, this button will be disabled. Use the Save as option to save the attachment to another location and open it from there.) Opens the attachment in the default software for that file type. Alternatively, double-click on the Preview box. 
Note
If the web browser does not have built-in support for a particular format, users will be asked if they want to open the file in another program. For Standalone Databases, attachments are directly opened from their location in the Extras subfolder of the GUID folder for the database, using the associated application. Workgroup Databases only: Image attachments are automatically downloaded to the working folder, so that they can be previewed and opened locally. Other attachments are also downloaded to the working folder. This occurs in either of these cases:
Since Video attachments can be very large, video attachments can be downloaded locally or viewed directly from the Workgroup Server. This is controlled by the Download video attachments when viewing option of the General page of the Options dialog. Enabling this option results in the video being downloaded to the Working folder as for other attachments (you may notice a longer pause while the download takes place, unless the video has already been downloaded). Disabling it will cause Windows Media Player to stream the video from the Workgroup Server. |
| Save as... |
Enabled if there is an attachment associated with the current row in the grid. Display a standard Windows Save As dialog. |
| Set / Change... |
The option for adding an attachment to the current row in the attachments grid differs according to the status of the row:
|
| Delete | Deletes current row from grid (unless the row is a coloured row, in which case the attachment is removed from the network object). |
| Attach... |
Allows one or more attachments to be appended to the attachments grid. Click this button to display a standard Windows Open dialog. Select one or more files to be attached and click Open. A new row will be added for each file selected and the Original file name field will be populated with the name of the added file. Alternatively, attachments may be appended by dragging and dropping a selection of files from Windows Explorer. |
| Create Sketch... |
Enabled if there is a fixed Location sketch field in the grid. Click this button to create a location sketch for the network object. The location sketch image is created by saving a picture of an area of the GeoPlan Window, centred on the selected object and with zoom/scale and resolution as defined on the GeoPlan page of the Options Dialog. The created location sketch will be added as an attachment to the fixed Location sketch field. |