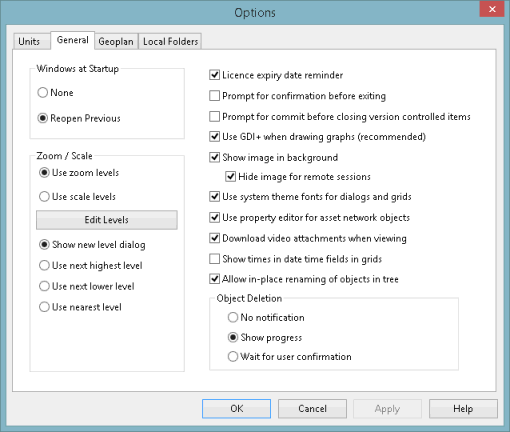Options - General Page
The General tab on the Options dialog allows a number of features that apply across the whole program to be changed. The dialog is displayed when you select Options from the Tools menu.
The options currently available on this tab are described in the following table.
| Option | Description |
|---|---|
| Windows at Startup |
Select the option to be used for reopening windows at start up:

When using the Reopen Previous option, hold down the SHIFT key when starting the application to prevent reopening of windows. |
| Zoom / Scale |
Use this section to indicate whether zoom levels or scales are to be used to control visibility (e.g. visibility of themes or auto-labels).

Note
If the type of level to be used is changed, the software needs to be restarted for the changes to take effect. |
| License expiry date reminder |
If checked, a warning message is displayed when the dongle or licence is within one month of its expiry date. See InfoAsset Manager Licence. Checked by default. |
| Prompt for confirmation before exiting |
If checked, an "Are You Sure?" message is displayed when you close InfoAsset Manager. |
|
Disabled by default If checked, a message is displayed prompting you to commit your changes when:
When the prompt is displayed, select Yes to proceed (the Commit Changes dialog is displayed), No to close the version-controlled item or InfoAsset Manager without committing any changes, or Cancel to abort. |
|
| Use GDI+ when drawing graphs (recommended) |
Checked by default. High performance graphics may cause problems when printing graphs using GDI+. Uncheck this box to turn off the use of GDI+. 
Note
Non-solid lines on graphs cannot be used when GDI+ is turned off. |
| Show image in background |
Checked by default. Uncheck to hide the image that is displayed by default in the InfoAsset Manager background.
|
| Use system theme fonts for dialogs and grids | If checked, the fonts defined in the system theme will be used for dialogs, property sheets and grids. |
| Use property editor for asset network objects |
Checked by default. Property Sheets for asset networks will be displayed in the property editor of the Object Properties Window (modeless window). Uncheck this box to display property sheets as a modal sheet with pages or tabs. |
|
Download video attachments when viewing |
Applies to Workgroup databases only. Unchecked by default. A disabled option indicates that videos will be streamed. If checked, video attachments will be downloaded at viewing time. See Attachments Editor for more information. 
Note
If the web browser does not have built-in support for a particular format, you will be asked if you want to open the file in another program. |
|
Show times in date time fields in grids |
Unchecked by default. If checked ,times will be displayed in the date/time fields in grid windows or on properties sheets in the Object Properties Window. |
|
Allow in-place renaming of objects in tree |
Checked by default. If unchecked, in-place renaming of objects is disabled in the Explorer Window tree view. 
Note
InfoAsset Manager (or the Explorer Window) may need to be closed and re-opened for changes to take effect. To rename a object in-place, simply click on it on the tree. It becomes highlighted (in blue) and a box should appear surrounding its name. Rename the object as desired and either press the ENTER key or click outside the surrounding box. |
| Object Deletion |
Determines deletion notification:
|
Click OK (this saves the changes and closes the dialog) or Apply (this saves the changes but does not close the dialog) to commit the changes.