Displaying Pipe Repairs on the Network Views
Pipe repairs can be displayed on the GeoPlan Window and Long Section Window.
On the GeoPlan, repairs are displayed on top of the section of pipe they relate to. They are shown as a line with a rectangle and vertical square bars in collection networks and as a line in distribution networks. The line starts on the pipe at the point of the repair start length (Start Length field) and has a length corresponding to the Repair Length field (See Pipe Repair Data Fields (Collection) and Pipe Repair Data Fields (Distribution) for more information).
By default, the symbology is coloured in orange. However, it is possible to customise repair themes using the GeoPlan Properties dialog.
The  tool can be used to display pipe repair properties from
the GeoPlan Window or Long Section Window. Click on a repair on the view using
the
tool can be used to display pipe repair properties from
the GeoPlan Window or Long Section Window. Click on a repair on the view using
the  tool. The Pipe Repair Property Sheet will be displayed with the Definition page open. See Pipe Repair Data Fields (Collection) and Pipe Repair Data Fields (Distribution) for further details.
tool. The Pipe Repair Property Sheet will be displayed with the Definition page open. See Pipe Repair Data Fields (Collection) and Pipe Repair Data Fields (Distribution) for further details.
The image below shows a network fragment on the GeoPlan Window. Pipes are shown using a thin blue line, and nodes using a green circle. An example of pipe repair is shown (in orange).
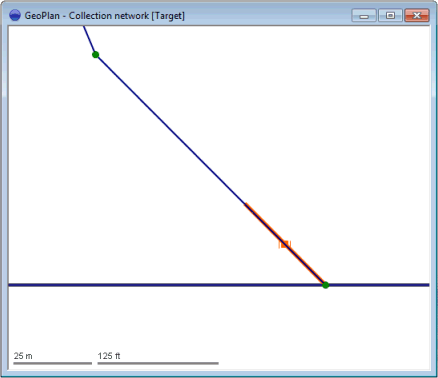
GeoPlan Window network fragment with pipe repair displayed
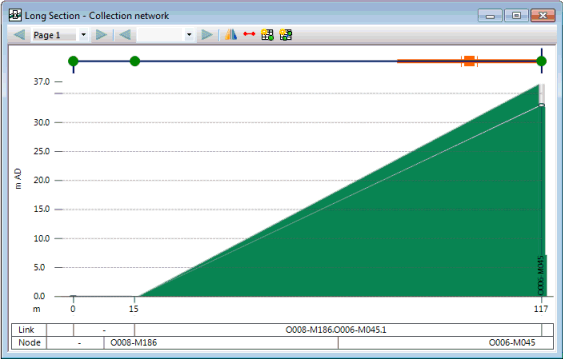
Pipe repair displayed on the Long Section Window
Displaying pipe repairs
GeoPlan Window
To control the display of pipe repairs:
- Right-click on the GeoPlan Window and choose Properties & Themes from the popup menu. This displays the GeoPlan Properties Dialog.
- Scroll down to the Pipe repair object layer and click on the Theme cell for the layer:
- The Layer Theme Editor is displayed. It shows the default theme for pipe repairs:
- Either edit the default theme or create a new theme. Please refer to Layer Theme Editor, GeoPlan Themes or Managing Themes for further details. If editing the existing base theme, the following settings can be modified:
- Symbol type
- Line colour and width
- Visibility
- Once finished, click Apply to see the effects of any changes and OK to close the Layer Theme Editor.
- The GeoPlan Properties dialog is still open on the Layers and Themes page. Click on Apply and OK to save the changes and close the dialog.
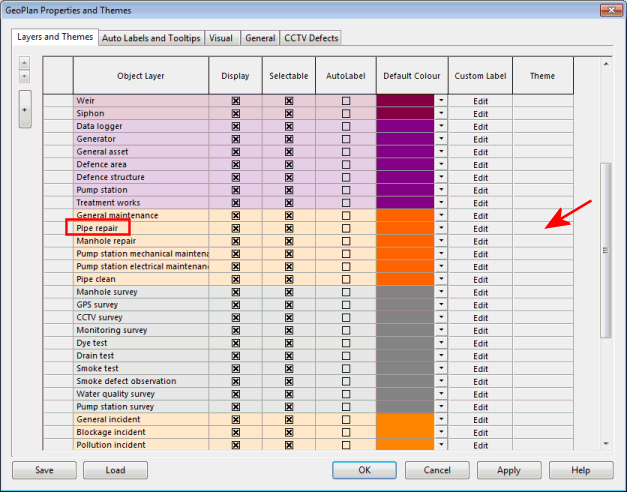
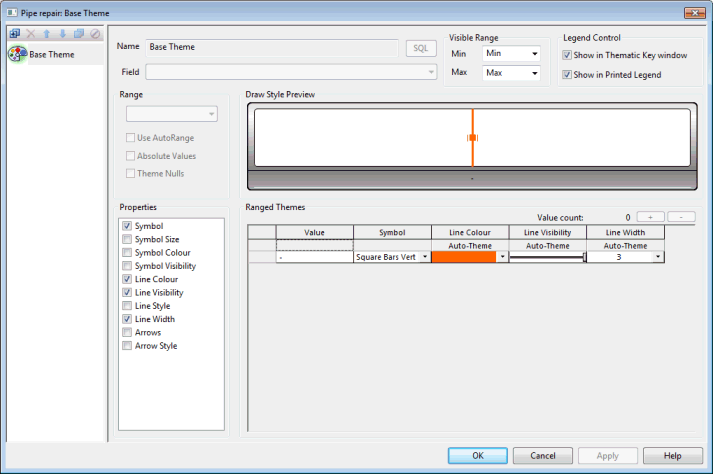
Layer Theme Editor showing the Pipe Repair base theme for collection networks.
Long Section Window
Pipe repairs are displayed by default on the Long Section Window strip plan. Display settings are the same as for the GeoPlan and can be customised in the Layers and Themes page of the GeoPlan Properties Dialog.
