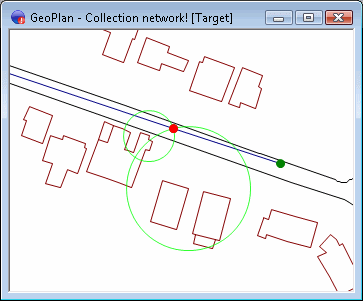Survey Triangulation Tool
The Survey Triangulation Tool can be used, (usually in conjunction with GIS background layers), to determine the location of objects using surveyed distances from known objects (buildings etc.).
To use the tool:
- Click on the Add Triangulation
Point
 icon on the More GeoPlan Tools Toolbar.
icon on the More GeoPlan Tools Toolbar. - Click on the location from which distance is measured, e.g. corner of building displayed on a GIS background layer. This will display the Add Triangulation Point Dialog.
- On the Add Triangulation Point Dialog, enter a Radius and click OK.
InfoAsset Manager will draw a circle with radius as specified on the Add Triangulation Point Dialog and centre at the location clicked on in the GeoPlan Window.
Alternatively, a triangulation point can be added to the current GeoPlan by pressing the T key on the keyboard. This will display the Add Triangulation Point Dialog. InfoAsset Manager will draw a circle with radius as specified on the Add Triangulation Point Dialog and centred at the current cursor location.
Snapping functionality is available to allow snapping of the centre point of the circle to a GIS background layer vertex.With Snapping Mode active, press the g key on the keyboard to toggle GIS snap mode on or off.
As many circles as required may be added to the GeoPlan Window. The crossing point of the circles indicates the location of the surveyed object.
To remove the display of triangulation circles from the GeoPlan Window,
click the Clear All Triangulation Points icon on the More GeoPlan Tools Toolbar , or press the C key on the keyboard.
(Triangulation circles will not be remembered if the GeoPlan Window is closed).
icon on the More GeoPlan Tools Toolbar , or press the C key on the keyboard.
(Triangulation circles will not be remembered if the GeoPlan Window is closed).