InfoAsset Manager Toolbars
The toolbars are usually found anchored at the top of the window. However, they are a simple form of Dockable Window and so you can anchor them on another edge of the window, or leave them floating to give a larger working area. They cannot be resized. See Using Dockable Windows.
The toolbars can be shown or hidden, or the buttons on the toolbars re-organised. See Customising the Toolbars.
Contains buttons for various basic file operations.

File toolbar
|
|
Create a New Database. Enables typing of a new database name as well as path selection. |
|
|
Create a New Transportable Database. Enables typing of a new transportable database name as well as path selection. |
|
|
Select a Database. Enables selection of a database. |
|
|
Open a Transportable Database. Enables selection of a transportable database. |
|
|
|
|
|
Enables changes made in the current network to be copied to the database. The network will be updated with any changes made by other users. Any conflicts must be resolved before changes can be committed. See Committing Your Changes for more information. |
|
|
Update the current network with any changes committed to the database by other users. If conflicts occur a warning message will be displayed. |
|
|
Revert all changes on the current network made since the last commit. |

|
This button displays the User Defined Flags Dialog. |

|
This button displays the InfoAsset Manager About Box. |
This toolbar contains buttons for the basic editing operations.

Edit toolbar
|
|
Undo last data transaction. You can reverse the most recent action performed on your data. You can undo several times by repeatedly clicking this button, but you cannot undo past an update or a commit. |
|
|
Redo last data transaction. You can redo the most recent undo action performed on your data. You can redo several times by repeatedly clicking this button, but you cannot redo past a database update or a commit. |

|
Click on the down arrow to list up to five actions that can be undone / redone. You can undo the most recent action and redo the most recent undo action from this list. |
|
|
Cut data and place it on the clipboard. Functionality mainly available in the grid windows. |
|
|
Copy data to the clipboard. Functionality available in the grid windows. |
|
|
Paste data from the clipboard. Functionality available in the grid windows. |
|
|
Use this button to toggle the Edit Flag feature on and off. When the feature is active, this button appears depressed, and the dropdown list is available. See Data Flags. |
|
|
Use this dropdown list to select the flag that will be used as the Edit Flag. |
Use the Window Toolbar to display different views on your network data.

Windows toolbar
|
|
Display a new GeoPlan Window. |
||||||||||||||
|
|
Display a new Long Section Window. |
||||||||||||||
|
|
Display a new 3D Manhole Window. | ||||||||||||||
|
|
Display a new 3D Network Window. | ||||||||||||||
|
|
Drop-down allowing the user to access all sorts of grid windows. To only display a grid window of currently selected objects of the same type , hold down CTRL and then click the button related to the object type:
|
Use the Docking Windows Toolbar to display or hide the different Docking Windows available.

Docking Windows toolbar
|
|
Open a new Explorer Window. |
|
|
Show or hide the Thematic Key Window. |

|
Show or hide the Flag Window. |

|
Show or hide the Spatial Bookmarks Window. |
|
|
Show or hide the Object Properties Window. |
|
|
Show or hide the Object Browser Window. |
|
|
Show or hide the Output Window. |

|
Show or hide the Message Log Window |
This toolbar groups together commands that are used primarily when working with scenarios. Scenarios are networks derived from a base network specified by the user, on which "what-if" scenarios can be investigated.
See the Scenarios topic for further details.

Scenarios toolbar
|
|
Create a new scenario. Clicking on this button displays the Create New Scenario dialog, where the name of the new scenario can be entered and where it can be specified if it is to be copied from the base network or an existing scenario. |
|
|
Indicate which scenario is current. Select the current scenario by choosing from the list. "Base" signifies that the current scenario is the base network, from which scenarios derive. |
|
|
Delete the current scenario. This buttons allows the user to delete the current scenario. This button is disabled if the base network is the current scenario. |
|
|
Rename the current scenario. When this button is clicked, the Rename Scenario dialog is displayed, allowing the user to enter a new name for the scenario. This button is disabled if the base network is the current scenario. |
|
|
Manage scenarios. Clicking on this button displays the Manage Scenarios dialog. A large variety of tasks can be performed on scenarios from this dialog (creating a new scenario, deleting the selected scenario, merging scenarios, making a scenario as the base network). |
|
|
Display a grid of excluded objects. Excluded objects are objects that are present in the base network but not in the current scenario. These objects are shown with high transparency in the GeoPlan view of the scenario and their properties can be seen in this grid. The grid is organised in tabs to accommodate for each object type. |

|
Restore selected excluded objects. Clicking on this button restores a selection of excluded objects in the current scenario. The user is prompted to confirm the restore action. This button is disabled if the base network is the current scenario. |
|
|
Restore excluded objects. Clicking on this button restores ALL the excluded objects in the current scenario. The user is prompted to confirm the restore action. This button is disabled if the base network is the current scenario. |
The Scheduling Tools Toolbar contains tools for scheduling and monitoring repair and maintenance activity.
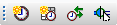
Scheduling Tools toolbar
See the Scheduled Tasks topic for further details.
|
|
Click this button to create new task objects. Clicking this button will display the Create Scheduled Tasks Dialog. |
|
|
Click this button to display a filtered list of tasks in a grid window. Clicking this button will display the Scheduled Task Filter Dialog. |
|
|
Update repeated scheduled tasks in the current network. For all repeat tasks that have been completed, a new task will be scheduled to take place after the repeat period has elapsed. |

|
Applicable to Distribution networks. Use this tool to create a Valve shut off for a repair object. Click on this button to turn on Schedule valve shut off mode. Click on the repair object for which a valve shut off is to be scheduled. The Create Scheduled Tasks Dialog will be displayed. The dialog parameters will automatically be set to create a Valve shut off for the repair clicked on (provided the repair clicked on may be associated with a Valve shut off). Valve shut offs may be scheduled for the following Repairs:
|
The Validation Toolbar contains the command that are used for validating the network.

Validation toolbar
|
|
Click this button to carry out validation of the network. There must be a Validation Object associated with the network before validation can be carried out. See Validating Networks for more details. |
The GeoPlan Tools Toolbar groups together commands that are used primarily when working on the GeoPlan Window. Other tools used with all network views can be found on the Selection Toolbar.

GeoPlan Tools toolbar
|
|
Click on this button to switch on the Selection tool. Then click on a network object. The selected object is displayed in a different colour. To select several objects, hold down CTRL and then click on individual objects. These are added to the current selection. Clicking on a selected object while CTRL is held down removes the object from the selection. Double click on a network object to display the Property Sheet for the object, in addition to selecting the object. Hold down CTRL+shift and double click on a network object, to go to the appropriate record on the correct grid window. If the Excluded object select tool or menu option is also turned on, the CTRL and CTRL+shift Selection tool operations can also be used when selecting excluded objects. |
|
|
Click on this button to turn on Polygon Select mode. This allows you to select a group of network objects within a defined area. Click on a series of points to draw a polygon around the objects to be selected. Double-click at the last point to complete the polygon. The new selection includes any object whose centre is within the boundary. The new selection replaces any current selection. Press CTRL and double-click at the last point to add all objects within the polygon to the current selection. If the Excluded object select tool or menu option is also turned on, then any excluded objects within the defined area will also be selected. |
|
|
Click on this button to turn on the Downstream Network Trace tool and then click on any node or pipe. This also applies to selected excluded nodes or pipes if the Excluded object select tool or menu option is turned on. This allows you to trace from any node or pipe on the network to the outfall for that node or pipe, assuming that the network connectivity is correct. The tool simply traces all possible downstream paths from your starting point. If it fails to reach an outfall node, then:
You can highlight all the upstream nodes and pipes by clicking the button and then holding down the ctrl key while clicking on a node or pipe. |
|
|
Clicking on this button puts you into Long Section Pick mode. In this mode, click on the pipes you wish to display in the Long Section Window. All pipes in the selection are included in the long section. You can add consecutive runs by holding down the CTRL key and selecting additional connected pipes. Clicking on a pipea second time removes it from the long section. Whether no Long Section Window is open or one or more long section are already opened, a new one will be opened automatically. |
|
|
Clicking on this button puts you into 3d Pick mode. In this mode, click on the node you wish to display in the 3D Manhole Window. As for long sections, the node will be displayed in the Target 3D Manhole Window, or a new 3D Manhole view if no 3D Manhole Window is currently open. |
|
|
Allows you to view details about a network object on an Auto Label on the GeoPlan or create a Custom label on the GeoPlan Window or Long Section View. Custom labelling also applies to excluded objects on the GeoPlan if the Excluded object select tool or menu option is turned on. Click on the Hold down CTRL and click to display a Custom label attached to the network object. See Displaying Labels on the GeoPlan and Displaying Custom Labels on the Long Section for more details. |
|
|
Click this button to turn on the Distance Tool. Click on the point where you would like distance estimation to start. The cursor is now joined to that point with a red line. The distance from the start point of the line to the current cursor position is constantly updated. To put bends in the line, click the mouse button on intermediate points. The distance is displayed in the status bar To measure an area using the Distance Tool; hold down the CTRL key and double-click to link the last click point to the first click point. A polygon will be displayed briefly on the GeoPlan. The area of the polygon will be displayed in the status bar To snap to network objects when using the Distance Tool, turn Snapping Mode on. |
|
|
Click on this button to turn on the Create New Object mode. This button is to be used in conjunction with the New Object Type combo box described below. Click on the position of the GeoPlan where you want to add the new object. |
|
|
Use the New Object Type combo box to select an object type when creating a new network object using the New Object button described above. Available object types for collection and distribution networks are : node, link, zone/area, asset point, line, work package, survey/repair task and incident. Available object types for asset networks are : node, link, zone/area, asset point, line, work package, survey/repair task and incident. |
|
|
Click on this button to edit object geometry. |

|
Use this button to toggle Snapping Mode on and off. Snapping mode is on when the button is depressed. Snapping mode can also be toggled using the S key. This option is only available when snapping mode is relevant:
|
|
|
Click on this button (or press F8) to turn on Panning Mode. Click and then hold the left mouse button down; drag the pointer across the view and release the mouse button to move the network in relation to the view. |
|
|
Click on this button (or press F9) to start Zoom In mode. Click on the network once to zoom in by a fixed amount. Or click and then hold the left mouse button down; drag the mouse to create a box around the area you wish to magnify. |
|
|
Click on this button and click once on the GeoPlan Window to zoom out by a fixed amount. |
|
|
Use this button to go to the full details of a network object. Click on the button, and then on the network object in which you are interested, to show the corresponding Property Sheet. Some types of data (for example tabular data) for some objects can only be edited on the Property Sheet. Click on the button, and then hold down CTRL+shift and click on a network object, to go to the appropriate record on the correct grid window.  Tip Tip Object properties can only be displayed for network objects contained in selectable object layers. If the desired object is not selectable using the |
|
|
Clicking this button displays the GeoPlan Find Dialog. You can use this dialog to search for network objects using wildcard characters. You can also search for an object in a GIS layer or use a web map application to find an address. See Finding Objects on the GeoPlan for more information. |
|
|
Use this button to find, and possibly zoom in on, a specific XY coordinate. You can also search for the coordinate’s address using a web map application. Clicking the button displays the Go To XY Coordinates Dialog. See Find and Zoom Using XY Coordinates for more information. |

More GeoPlan Tools toolbar
This toolbar encompasses less commonly used GeoPlan tools.
|
|
Click on this button to turn on the Upstream Network Trace tool and then click on any node or pipe. This allows you to trace from any node or pipe on the network to the upstream extent of the network, assuming that the network connectivity is correct. The tool simply traces all possible upstream paths from your starting points. You can highlight all the downstream nodes and pipes by clicking the button and then holding down the ctrl key while clicking on a node or pipe. |
|
|
Clicking on this button put you into Pipe Direction Trace mode. Highlight a selection of links to be tested, click the Pipe Direction Trace button and then click on an outfall pipe. The tool traces upstream from a chosen outfall pipe and tests the direction of the selected links in relation to the outfall pipe. As a result of the test, links that are potentially in the wrong direction are selected and highlighted on the GeoPlan Window. These links can then be reversed so that the network traces to the outfall. |
|
|
Click on this button to turn on Graph Pick mode. You can Graph Time Varying Data for a Monitoring Survey (see Graphing for more details) or view time series data, which has been linked to an InfoAsset Manager network object. |
|
|
Allows location of objects to be determined from surveyed distances from known objects (e.g. buildings). Click this button to turn on the Add Triangulation Point mode. In this mode, click on a location in the GeoPlan Window. The Add Triangulation Point Dialog will be displayed. Enter a Radius value in the dialog and click OK. InfoAsset Manager will draw a circle with radius as specified, and centre at the location clicked on in the GeoPlan Window. See Survey Triangulation Tool for more details. |
|
|
Click this button to clear all triangulation circles currently displayed on the GeoPlan Window. |
|
|
Click this button to turn onAdd Smoke Defect Observation mode. Click on the position where you want the new Smoke Defect location. |

|
Click on this button to turn on Move Selection mode. Left click on the GeoPlan and hold mouse button down to drag currently selected objects to new location. Release mouse button to drop objects at new location. |

|
Click this button to turn on the Make Measured Length pick-mode. In this mode, click on a line in the GeoPlan Window to adjust its geometry to match the value that is in the Length field. This is useful when correcting surveyed distances that have been set up to be displayed as annotations. The line will be lengthened or shortened (which may involve the removal of line-segments)accordingly and the adjustment is implemented on the extremity of the line that has been clicked. |
The 3D Navigation Controls Toolbar contains the commands needed to move the viewpoint around in the 3D Manhole Window and the 3D Network Window.
By default the toolbar is displayed / hidden as the view is opened / closed.

3D Navigation Controls toolbar
|
|
Rotate the Manhole / Network View about centre |
|
|
Zoom in or out |
|
|
Recentre on target |
|
|
Zoom to target |
|
|
Place observer at target |
|
|
Pan |
|
|
Reset to show full extent |
The GeoExplorer Toolbar contains tools for associating items with existing GeoExplorer Zones in the GeoExplorer Window and for opening these associated items.
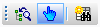
GeoExplorer toolbar
By default the toolbar is displayed / hidden as the GeoExplorer Window is opened / closed.
|
|
Click on this button to turn on Link GeoExplorer Zone with Item mode. Click on a Zone in the GeoExplorer View, to which you wish to link an item. See Associating Items with GeoExplorer Zones for details. |
|
|
Use this button to open the Click on the button, and then on the Zone in which you are interested, to open the associated item. |

|
Click on this button to display a grid window of GeoExplorer Zones |
The Asset Grid Windows Toolbar allows you to display different views on your network data.

Asset Grid Windows toolbar
|
|
Display a new grid window of all the assets (Asset Window) in the system. |
|
|
Display a new grid window of all the surveys (Survey Window) in the system. |
|
|
Display a new grid window of all the repairs (Repair Window) in the system. |
|
|
Display a new grid window of all the zones(Zones Window) in the system when a GeoPlan Window is the currently active window. |
|
|
Display a new grid window of all the incidents (Incident Window) in the system. |

|
Display a new grid window of all the resources (Resource Window) in the system. |

|
Display a new grid window of all the asset name groups (Asset Name Group Window) in the system |
The Selection Toolbar groups together commands that are used on a selection of network objects.

Selection toolbar

|
Click on this button to display the SQL Dialog. You can select network objects using an SQL Query. See SQL Queries. |

|
Click on this button to group all currently selected network objects of the correct type at the top of the current grid window. |

|
Select all objects in the network. If the Excluded object select tool or menu option is turned on, then all excluded objects will also be selected. |

|
De-select all currently selected network objects. If the Excluded object select tool or menu option is turned on, then all selected excluded objects will also be de-selected. |

|
Invert the current selection. Use this button to de-select all objects that are currently selected, and select all those that are currently not selected. This also applies to any selected excluded objects if the Excluded object select tool or menu option is turned on. |

|
Select all objects contained in the currently selected Polygon object. See Using Polygons for more information. This also applies to any excluded objects within the currently selected polygon if the Excluded object select tool or menu option is turned on. |

|
The pipe reversal tool allows you to quickly reverse the direction of selected pipes. This is particularly useful if you are having problems using the Network Trace tool to trace the route to an outfall. |
|
|
Delete all currently selected network objects. |
|
|
Selects excluded network objects from any scenario except the base network. Enabled when an applicable scenario is open in the currently active GeoPlan window, and the Show base scenario object ghosts option is checked in the Visual tab of the GeoPlan properties. Click this button to switch on the Excluded object select tool. Then click on an excluded object. The selected excluded object is displayed in a faded red colour. To select several excluded objects, hold down CTRL and then click on individual excluded objects. These are added to the current selection. Clicking on a selected excluded object while CTRL is held down removes the excluded object from the selection. To go to the appropriate record on the Excluded grid window, hold down CTRL+shift and double click on a network object. |
The Shared Actions Toolbar groups together commands that are used as shortcuts to run tasks that are regularly performed. The commands are shared by all database users.

Shared Actions toolbar

|
Click this button to perform a shared Custom Action on the current network. |
The User Actions Toolbar groups together commands that are used as shortcuts to run tasks that are regularly performed. The commands are specific to individual users.

User Actions toolbar

|
Click this button to perform a user Custom Action on the current network. |
















































 . The first
figure is the distance from the start point to the last clicked point.
The second figure is the distance from the last clicked point to the current
position of the cursor. The third figure is the total distance from the
start to the current cursor position.
. The first
figure is the distance from the start point to the last clicked point.
The second figure is the distance from the last clicked point to the current
position of the cursor. The third figure is the total distance from the
start to the current cursor position. .
.























