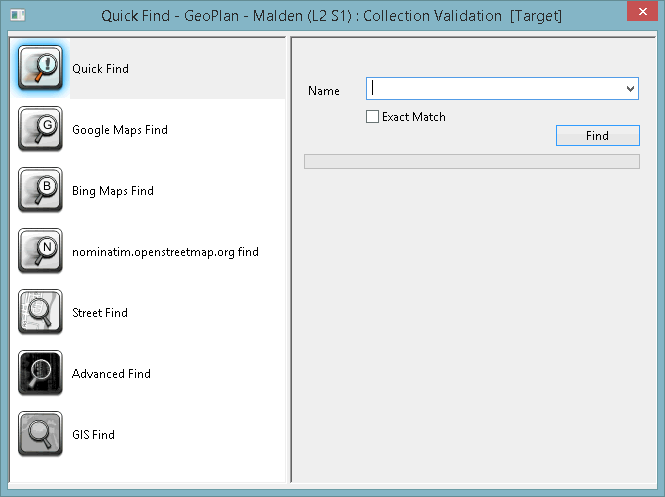GeoPlan Find Dialog
The GeoPlan Find dialog can be used:
- To search for network objects using the quick find functionality.
- For a more advanced search, for example, by using a string that contains wildcard characters. This type of search should be preferred option if you are looking for more than one object.
- To find streets on the network.
- To locate objects in a GIS layer by matching text in GIS layer fields.
- To find a location on the Geoplan, using a selected web map application and a full or partial address. Access to the web map application must have been setup using the Online Find Options (Geocoding) dialog.
You can select some or all of the objects found by your search on the network views.
The selection colour of found objects can be changed in the Visual page of the GeoPlan Properties dialog.
The dialog is displayed when you click Find In GeoPlan ( ) on the
) on the
The following sections briefly describe the available search types.
See Finding Objects on the GeoPlan for step-by-step instructions on how to carry out each type of search.
This the view displayed by default and is a useful option if you know exactly which object(s) you are looking for.
Enter the full or partial name of the object(s) in the Name box. (Previous searches that have been made since this instance of the application was opened may be selected from the dropdown.)
Click Find to search for all objects with IDs that include the string typed in the Name box.
To search for an object with an ID that exactly matches the string entered in the Name box, check the Exact Match box.
A location can be found by specifying its full or partial address using the Google Maps Find option.
Click Google Maps Find in the Geoplan Find dialog.
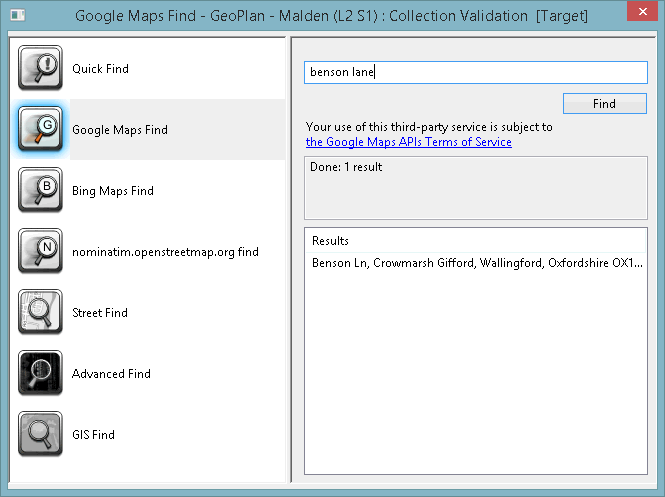
Enter the full or partial address of the location in the search field.
Click Find to search for the address. Any messages are displayed in the read-only message pane and the search results are displayed in the Results pane.
Click on the address in the Results pane and the GeoPlan will centre on the selected address.
A location can be found by specifying its full or partial address using the Bing Maps Find option.
Click Bing Maps Find in the GeopPan Find dialog.
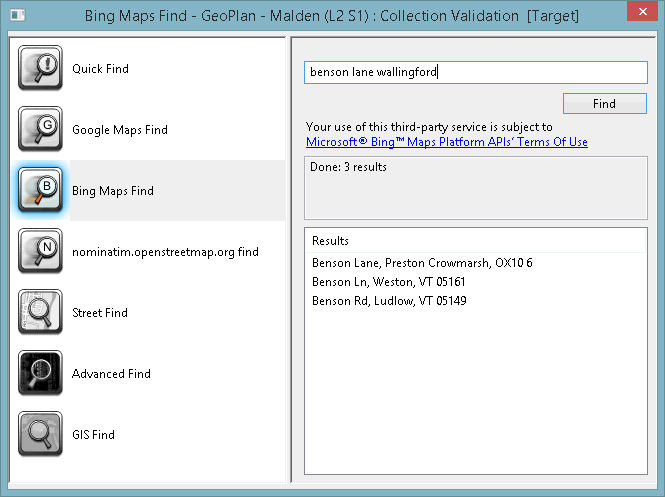
Enter the full or partial address of the location in the search field.
Click Find to search for the address. Any messages are displayed in the read-only message pane and results of the search are displayed in the Results pane.
Click on an address in the Results pane and the Geoplan will centre on the selected address.
A location can be found by specifying its full or partial address using the 'Nominatim' Find option.

The title of this option is based on the URL for the Nominatim application provider selected in the geocoding options for the GeoPlan.
Click 'Nominatim' Find in the GeoPlan Find dialog.
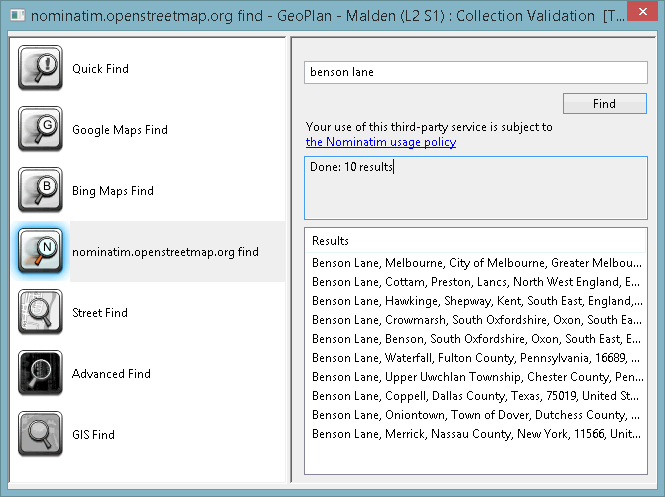
Enter the full or partial address of the location in the search field.
Click Find to search for the address. Any messages are displayed in the read-only message pane and the results of the search are displayed in the Results pane.
Click on an address in the Results pane and the GeoPlan will centre on the selected address.
Use the Street Find to search for a specific road / street on your network.
Click Street Find in the GeoPlan Find dialog.
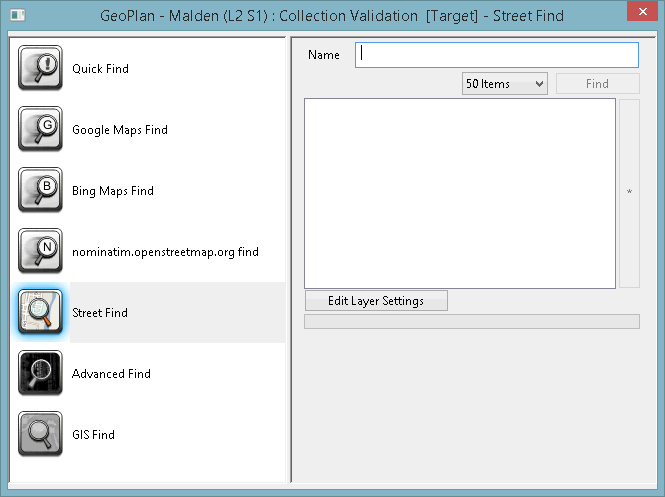
- Click Edit Layer Settings to specify the GIS background layer and field that the search is to be carried out on.
- A full or partial road name should be entered in the Name box.
- It is possible to set the maximum number of returned results by using the related dropdown list. The search will stop once this limit has been reached.
- Layer settings (Layer and Field) can be saved and edited by using the Save (or Edit) Layer Settings button.

A GIS Find search can be slow. The search is performed inside the GIS package, not within InfoAsset Manager. It is therefore recommended to select a maximum number of items to return that is the smallest possible.
Use the Advanced Find to search for network objects using a string that contains wildcard characters.
Click Advanced Find in the GeoPlan Find dialog.
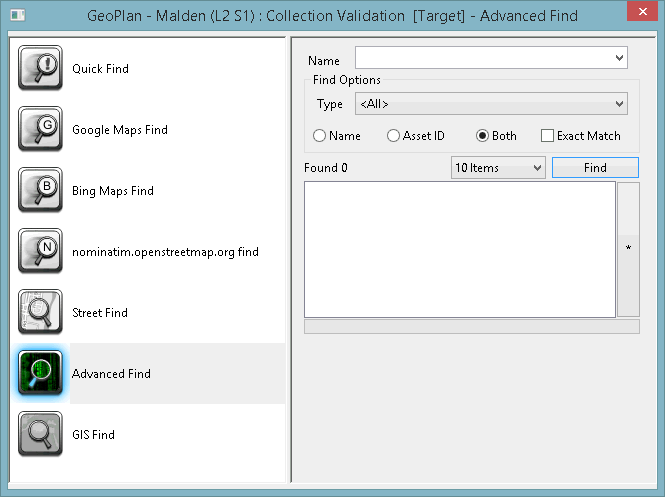
- A partial or full object name or asset ID can be entered in the Name box. (Previous searches that have been made since this instance of the application was opened may be selected from the dropdown list.)
- Object names, asset IDs or both can be searched.
- You can specify which type of objects to search by using the Type dropdown. The search will stop once this limit has been reached.
- It is possible to set the maximum number of returned results by using the related dropdown.
Click Find to list objects with IDs that include the string typed in the Name box.
Check Exact Match to search for objects with ID that exactly matches the string entered in the Name box.
Objects in additional GIS layers loaded on the GeoPlan Window can be searched for using the GIS Find tool.
Click GIS Find in the Quick Find dialog.
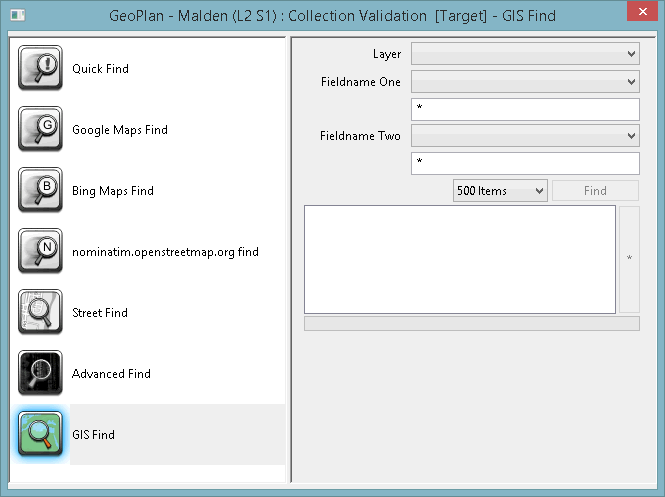
- A GIS layer should be selected in the Layer dropdown.
- The field to be searched must be specified from the Fieldname One list.
- Fields displayed below depend on the Fieldname One type (Expression for text field, Integer Min and Max for Integer field and Floating Min and Max for floating point field).
- A second field and expression/range may be specified in Fieldname Two.
- It is possible to set the maximum number of returned results by using the related dropdown. The search will stop once this limit has been reached.

A GIS Find search can be slow. The search is performed inside the GIS package, not within InfoAsset Manager. It is therefore recommended to select a maximum number of items to return that is the smallest possible.
|
Field |
Description |
|---|---|
|
Layer |
Dropdown of all layers currently loaded in the GeoPlan Window that can be searched. |
|
Fieldname One |
Dropdown of all fields in the GIS layer selected in the Layer dropdown. |
|
Expression |
Contains an * by default. Displayed if field selected from the Fieldname One dropdown is a text field. Enter text to be searched for in the selected GIS field. The search is not case sensitive. A valid expression can contain the following wildcard characters: * - zero or more characters ? - exactly one character |
|
Integer Min and Max |
Displayed if field selected from the Fieldname One dropdown is an integer field. Enter the range of values to be searched for in the selected GIS field. Objects with value ? Min and ? Max will be included in the search results. If only a Min value is entered, only objects with the exact value specified will be listed in the search results. |
|
Floating Min and Max |
Displayed if field selected from the Fieldname One dropdown list is a floating point field. Enter the range of values to be searched for in the selected GIS field. Objects with value ? Min and ? Max will be included in the search results. |
|
Fieldname Two |
Dropdown list of all fields in the GIS layer selected in the Layer dropdown. Expression, Integer Min and Max or Floating Min and Max fields will be displayed depending on the type of field selected (see above for details). |
|
Item number box |
The search process will be stopped if the specified upper limit of objects found is reached. The objects found up to this point will be listed in the search results. |
|
Find button |
Click the Find button to search the GIS table selected in the Layer dropdown list for entries that match the search terms defined above. If expression/numerical values for both Fieldname One and Fieldname Two have been defined, both search terms must be satisfied to produce a result. |
|
Search Results Box |
The Search Results Box contains a list of the GIS objects that satisfy the search terms defined above. Select the desired search results by clicking on them, or by clicking and using the CTRL or SHIFT keys to make multiple selections. This will select the object(s) and zoom to them on the GeoPlan Window. Hold down CTRL and click on a selected object in the Search Results Box to deselect the object. |
|
* button |
Click this button to:
|