Scheduled Tasks
- A planned maintenance, survey or repair activity, usually associated with an asset.
- A planned maintenance, survey or repair activity associated with one of more related incidents, all located in the same geographical area on the GeoPlan.
All Survey, Repair and Work Package objects (including user defined surveys and repairs) can be created as scheduled tasks.
Tip: The use of user-defined objects such as user defined surveys and repairs is limited to users who have the InfoAsset Manager Suite option enabled on their licence. Contact Innovyze for information about adding this option to your existing licence
Scheduled tasks may be repeated at regular intervals. Once a repeated task has been completed, InfoAsset Manager can create a new task scheduled to take place after the repeat period has elapsed. These new tasks are created when updating scheduled tasks.
It is possible to define SQL queries and cost / duration calculations to be run automatically when creating and updating Scheduled Tasks. Such queries may be used to transfer data from asset to survey objects for example. See Custom Scheduling for details.
A Grid Window of a selection of tasks can be displayed by the use of filtering to restrict display to those tasks that match selected scheduling values only.
InfoAsset Manager allows users to store inventory information and to allocate inventory items (and their associated costs) to work orders and hence to assets. If a scheduled task has associated resourcing objects, resource management calculations can be performed, allowing users to estimate and track related labour, material and equipment costs. Inventory management can be achieved by regularly running the Inventory Report, which will underline procurement issues and highlight any material that requires re-ordering.
InfoAsset Manager can also manage task approval. The approval status and approval level of a task can be automatically managed at task creation or updating time via the Manage approval status option of the Custom Scheduling dialog. Tasks for which the estimated cost is greater than the corresponding approval level need to be manually reviewed by approving officers via the Approve Scheduled Tasks dialog. Several scheduled tasks with the same approval level can be processed simultaneously. Please refer to the Approving, rejecting or putting Scheduled Tasks on hold topic for further information.
All Survey, Repair and Work Package objects can be created as scheduled tasks, which can also be assigned to specific work packages if required. Survey and repair tasks can automatically be created for a selection of assets. In addition, pipe repair objects can be created for a selection of CCTV surveys and vice versa.
All tasks created together will be assigned a common schedule number, which can be used to track the status of the group of tasks. If Custom Scheduling has been set up, the appropriate SQL queries and calculations for costs and durations will be run on the newly created tasks.
To create objects as scheduled tasks:
- If creating survey and repair tasks for a selection of assets, select the assets on the GeoPlan window.
- Do one of the following:
- Select Network | Scheduling | Create scheduled tasks.
- Click
 (Schedule tasks) on the Scheduling tools toolbar.
(Schedule tasks) on the Scheduling tools toolbar.
Alternatively:
- Select Survey/Repair/Task or Work Package in the New object type dropdown list on the GeoPlan toolbar.
- Click
 (New object) to turn on new object mode.
(New object) to turn on new object mode. - For surveys and repairs, click on the location of the survey/repair on the GeoPlan to digitise it. Refer to the Creating Surveys and Creating Repairs sections of the Digitising Network Objects topic for details on each survey and repair type creation.
- For work packages, digitise the work package polygon. Refer to the Creating Polygons and Lines section of the Digitising Network Objects topic for more details.
Tip: All surveys and repairs can be created by clicking anywhere on the GeoPlan. However, line based geometry tasks such as CCTV surveys or pipe repairs will not have any geometry and will not be associated with any asset. This will have to be done manually in the survey/repair property sheet.
The Create Scheduled Tasks dialog is displayed.
- From the Task type to create dropdown, select the type of task to be created.
- Select one of the Create options as required.
- If you want to assign the task(s) to an existing work package, select that work package from the Assign to work package list, or, to assign the task(s) to a new work package, enter a name for the new work package.
- Check Review task properties before creation if you want to automatically display a property sheet for newly created tasks.
- Set the other options as required.
- To create the tasks, click OK.
Notes:
- If one or more active tasks (of the type being created) already exist for any of the selected assets, a warning will be displayed with a prompt to continue scheduling the new tasks. To cancel task creation and return to the Create Scheduled Tasks dialog, click No. To continue scheduling the new tasks, click Yes. A log will be displayed containing details of the existing active tasks.
- If multiple tasks are to be created and the task is being assigned to a work package, the property sheet will show the Schedule page for the work package. This assumes that you chose the option to review task properties before creation. All tasks associated with the work package will inherit all its schedule information.
- The same schedule number is assigned to each of the tasks created.
- The Date opened field on the Schedule page (if shown) is set to the current date and time.
- Task IDs are based on the associated asset ID and include a suffix of '_n', where n is the schedule number. If there is no associated asset, the schedule number is used as the ID.
The table below lists the objects that are created when creating new tasks based on a selection of assets.
|
Task Type |
Asset Type |
No of Objects Created |
Collection Network |
Distribution Network |
Asset Network |
|---|---|---|---|---|---|
|
Acoustic Survey |
Pipe |
1 per Asset |
|
|
|
|
CCTV Survey |
Pipe Pipe Repair |
1 per Asset |
|
|
|
| Cross Section Survey | Channel | 1 per Asset |

|

|
|
|
Drain Test |
Property |
1 per Asset |
|
|
|
|
Dye Test |
Pipe Connection Pipe |
1 per Asset |
|
|
|
| FOG Inspection | Property | 1 per Asset |

|

|
|
| General Maintenance | All | 1 per Asset |

|

|
|
| General Survey | All except Collection Network pipes | 1 per Asset |

|

|
|
| General Survey Line |
All link and line assets except pipes (Collection) Pipe (Distribution) |
1 per Asset |

|

|
|
|
GPS Survey |
Manhole (Collection) Node (Distribution) |
1 per Asset |
|
|
|
| Hydrant Maintenance | Hydrant | 1 per Asset |

|

|
|
|
Hydrant Test |
Hydrant |
1 per Asset |
|
|
|
| Leak Detection Survey | Node / Pipe | 1 per Asset |

|

|
|
|
Manhole Repair |
Manhole |
1 per Asset |
|
|
|
|
Manhole Survey |
Manhole (Collection) Node (Distribution) |
1 per Asset |
|
|
|
|
Meter Maintenance |
Meter |
1 per Asset |
|
|
|
|
Meter Test |
Meter |
1 per Asset |
|
|
|
|
Monitoring Survey |
Pipe |
1 per Asset |
|
|
|
|
Pipe Clean |
Pipe |
1 per Asset / 1 |
|
|
|
|
Pipe Repair |
Pipe CCTV Survey |
1 per Asset |
|
|
|
|
Pipe Sample |
Pipe |
1 per Asset |
|
|
|
| Pump Station Electrical Maintenance | Pump Station | 1 per Asset |

|

|
|
| Pump Station Mechanical Maintenance | Pump Station | 1 per Asset |

|

|
|
| Pump Station Survey | Pump Station | 1 per Asset |

|

|
|
|
Smoke Test |
Pipe |
1 per Asset |
|
|
|
|
Valve Maintenance |
Valve |
1 per Asset |
|
|
|
| Valve shut off | Valve | 1 per Asset / 1 |

|

|
|
|
Work Package |
All Assets |
1 per Work Package |
|
|
|
|
User Defined Survey or Repair |
Any object (this can be any built-in object type and any user defined object for Collection and Distribution networks, and any user defined object for Asset networks). |
1 per Asset |
|
|
|
In addition to scheduling a pipe repair from a selected CCTV survey, pipe repairs can be scheduled from selected CCTV defects on the survey property sheet.
- In the Defects grid of the CCTV survey property sheet, select the defects that indicate the need for a repair. (If no defects are selected a repair will be created for the full length of the pipe surveyed.)
- Click Schedule Tasks
 on the property sheet toolbar.
on the property sheet toolbar. The Create Scheduled Tasks dialog will be displayed showing Pipe repair as the Task type to create.
- Fill-in the dialog as required.
- Click OK to create the pipe repair.
A pipe repair will be created for the surveyed pipe. The CCTV survey ID (before) field of the repair will be populated with the ID of the CCTV survey used to generate the repair.
If there is no pipe associated with the CCTV survey a pipe repair will not be created.
In addition to scheduling a valve shut off from a selection of valves, or when scheduling a repair, valve shut off objects can be scheduled for an existing repair:
- Click the Schedule valve shut off tool
 on the Scheduling Tools Toolbar.
on the Scheduling Tools Toolbar. - In the GeoPlan window, click on the repair for which the valve shut off is to be generated. The Create Scheduled Tasks dialog will be displayed.
- In this dialog Task Type to Create will be set to Valve shut off and the Create a single new task for selected items radio button will be selected automatically.
- Fill-in the other fields in the dialog as required.
- Click OK.
If the repair clicked on can be isolated by closing valves in the network, the generated valve shut off object will be populated with the valves found. Otherwise an empty valve shut off object will be generated. The Valve shut off ID field of the repair clicked on will be populated with the ID of the valve shut off object created.
Updating scheduled tasks updates:
- All active tasks (and Incidents).
- All completed tasks (and Incidents) that have not yet been closed.
Note: The option to close completed tasks automatically on update is set in the Custom Scheduling dialog. When Close task is checked (default setting), on update, the Closed field of the completed task (or incident) is checked and the Date closed field updated to the current date.
To update scheduled tasks:
- Select Scheduling | Update
scheduled tasks from the Network menu or click
 on the Scheduling Tools Toolbar.
on the Scheduling Tools Toolbar.
If Custom Scheduling has been set up, the appropriate SQL queries and cost / duration calculations will be run on the active and completed tasks.
Scheduled tasks may be repeated at regular intervals. Once a repeated task has been completed, InfoAsset Manager can create a new task scheduled to take place after the repeat period has elapsed. These new tasks are created when updating scheduled tasks.
An object is considered to be a repeated task if the Repeat Period field in the Schedule Info section of the object property sheet is set.
For each repeated task, InfoAsset Manager checks the status of the Completed field in the Progress Info section of the object property sheet. If the Completed field is set:
- A new task is created based on the original task.
- The Date/Time Planned field of the new task is set to a value calculated from the Date Completed and Repeat Period values of the original task. If the Date Completed field has not been set then the Date/Time Planned value is used.
- A new Schedule Number is created for the new task.
- The Date opened field is set to the current Date / Time.
- The Repeat Schedule Number of the original task is set to the Schedule Number of the new task for cross referencing purposes.
- If Custom Scheduling has been set up, the appropriate SQL queries and calculations for costs and durations will be run on the newly created tasks.

Field values copied to tasks created from repeated tasks may include field values set by completed task queries run as a result of Custom Scheduling. If such fields are only intended to be set on completed tasks, it may be necessary to set up creation queries to blank these fields when repeated tasks are created.
When updating a completed pipe repair that requires a review CCTV survey, additional checks are carried out before the task can be closed.
For a pipe repair flagged as Completed and with the CCTV required field checked:
- The repair will not be automatically closed on update unless there is a review CCTV survey which is already closed, or ready to be closed as part of the same update operation.
- If the Review CCTV survey ID (after) field of the repair is not specified, the updating process will search for a suitable existing CCTV survey to use for review. If a suitable existing survey can not be found, the updating process will schedule a new CCTV survey to be used for review. A log report will be displayed of the actions taken.
When searching for a suitable existing CCTV survey to be used for review, the following rules are followed:
- The CCTV survey should not have been started until after the repair was completed: survey Date/Time started must be before repair Date completed.
- If the survey does not have a Date/Time started specified, the Date/Time planned value will be used instead.
- If the repair does not have a Date completed specified, the current date and time will be assumed as the completion date for the repair.
- If the CCTV survey has not been flagged as Completed its planned date must be within a certain time window of the repair being completed. The window is set to 30 days by default but can be edited in the Custom Scheduling dialog.
- If the CCTV survey has been flagged as Completed its surveyed length (or distance of last defect, whichever is greater) must pass the extent of the repair.
- If more than one suitable CCTV survey is found, the latest completed one should be used. If there are no completed CCTV surveys the earliest active one should be used.
The repair's Review CCTV survey ID (after) field will be updated with the ID of the most suitable CCTV survey found. If the survey was previously flagged as closed, it will be reopened. A log report will be displayed of the actions taken.
Individual tasks can be manually reactivated by unchecking the object's Completed and Closed fields.
A selection of scheduled task objects can also be reactivated by selecting the objects from the GeoPlan Window or Grid Window and choosing Selection operations | Reactivate selected incidents and tasks from the Selection menu.
For each object in the selection that is still active, this tool will set the Completed and Closed fields of the object to checked and the Date completed and Date closed fields to today's date.
 Tip
TipIf a CCTV survey which is being used to review one or more pipe repairs is selected for reactivation but the pipe repairs are not also selected, the user will be offered the option of extending the reactivation to the associated pipe repairs also.
Note: if a CCTV survey which is being used to review one or more pipe repairs is selected for reactivation but the pipe repairs are not also selected, the user will be offered the option of extending the reactivation to the associated pipe repairs also.
Individual tasks can be manually flagged as complete by checking the object's Completed field.
A selection of scheduled task objects can also be marked as complete by selecting the objects from the GeoPlan Window or Grid Window and choosing Selection operations | Mark selected incidents and tasks complete from the Selection menu.
- For each object in the selection that is not already flagged as complete, this tool will set the Completed field of the object to checked and the Date completed field to today's date.
- If there are objects in the selection that are already flagged as completed, but are also flagged as closed, the option to remove the closed status for these objects will be given.
 Tip
TipIf a CCTV survey which is being used to review one or more pipe repairs is selected for marking as complete, but the pipe repairs are not also selected, the user will be offered the option of extending the marking operation to the associated pipe repairs also.
By default, scheduled tasks that have been completed will automatically be closed when updated. (The option to close tasks on update is set in the Custom Scheduling dialog.)
Individual tasks can be manually flagged as closed by checking the object's Closed field.
A selection of scheduled task objects can also be closed by selecting the objects from the GeoPlan Window or Grid Window and choosing Selection operations | Close selected incidents and tasks from the Selection menu.
For each object in the selection that is not already closed, this tool will set the Closed field of the object to checked and the Date closed field to today's date.
 Tip
TipIf a CCTV survey which is being used to review one or more pipe repairs is selected for closing but the pipe repairs are not also selected, the user will be offered the option of extending the closing operation to the associated pipe repairs also.
A Grid Window of scheduled tasks filtered according to values in schedule fields can be displayed.
To display a filtered Grid Window of scheduled tasks:
- Select Scheduling | Filter
scheduled tasks from the Network menu or click the
 button on the Scheduling Tools Toolbar. The Scheduled Task Filter dialog will be displayed.
button on the Scheduling Tools Toolbar. The Scheduled Task Filter dialog will be displayed. 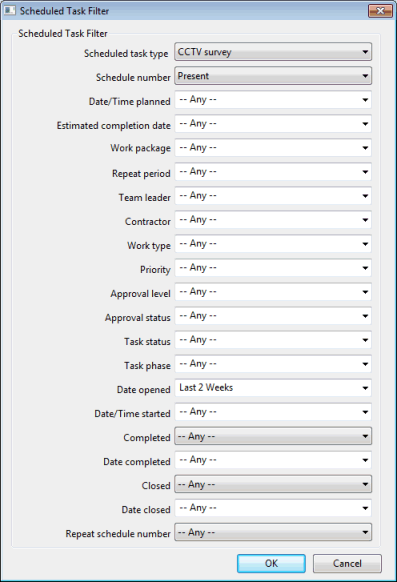
- The Scheduled Task Filter dialog lists the fields that are present on the Schedule Page of the task property sheet. Select values in the fields to filter by and click OK to display a Grid Window of task objects.
Only tasks with values matching those selected in the task filter dialog will be displayed in the Grid Window.

