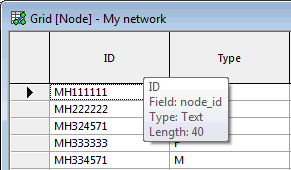Network Object Grid Windows
InfoAsset Manager provides a number of spreadsheet style Grid Windows listing objects in the network. These views are divided into groups, each group containing grids for one class of object and related sub-objects.
Each column in the grid contains data for a particular field, with each row in the grid listing the values for a single object.
The Grid Windows do not always show all the data for an object. For example, tabular data about an object cannot be displayed. To view and edit all data for an object use the appropriate Property Sheets.
The grid windows in InfoAsset Manager are divided into the following sets:
|
|
Asset Window |
|
Zone Window | |
|
|
Survey Window |
|
Incident Window | |
|
|
Repair Window |
|
Resource Window | |
|
|
|
Asset Name Group Window |
See Editing Data in Grid Windows for general information about working with grid windows and Editing Data in the Network Object Grid Window for additional information about editing network objects.
The Grid Windows can only be opened when the network is already open. The buttons will be disabled unless one of the views on the network is the Current Active Window The current Active Window in any Microsoft Windows application has a differently coloured title bar to all the other windows. In the default colour scheme, the active window title bar is blue, all other windows have a grey title bar..
To open a network object Grid Window:
- click on the Grid Windows button
 on the Windows toolbar and select the appropriate grid option, or choose a view from the Window
| Grid windows sub-menu.
on the Windows toolbar and select the appropriate grid option, or choose a view from the Window
| Grid windows sub-menu. - click on the icon corresponding to the desired network object window on the Asset Grid Windows toolbar.
OR
Click on the tabs at the bottom of the grid window to switch to different views within the grid.
Use the  and
and  buttons to scroll backwards
and forwards through the tabs displayed at the bottom of the window (this
does not change the currently active tab).
buttons to scroll backwards
and forwards through the tabs displayed at the bottom of the window (this
does not change the currently active tab).
Use the  and
and  buttons to jump to the first/last
tab on the view.
buttons to jump to the first/last
tab on the view.
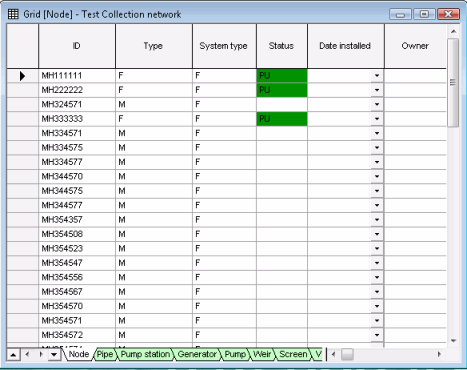
Example of Grid Window Tabs taken from InfoAsset Manager
The currently active tab is coloured white. The tabs for network objects (objects that are visible on the GeoPlan Window) are coloured in green. Tabs for sub-objects that define specific characteristics of network objects are coloured yellow.
Press CTRL+Page Up and CTRL+Page Down to switch between tabs by moving to the next tab on the left or to the next tab on the right respectively (This changes the currently active tab).
Display the property sheet for a particular network object simply by double clicking to the left of the row for that object.
Alternatively, right click on the row and select Properties from the popup menu.
Tabs on the Grid Windows can be hidden to make it easier to navigate through the views that actually contain network objects.
Right click on any Grid Window tab and choose an option from the context menu:
- Hide empty tabs - hide all the empty tabs in the current window
- Hide this tab - hide the current tab
Select the Show hidden tabs option to display all empty tabs in the current window.
Note: The state of hidden tabs is not remembered when the grid window is closed. However, hidden tab status will be saved when saving a Workspace.
It is possible to save and restore the grid layout for a particular grid type (all grids displaying a particular network object type), or restore the original default layout.
To save the current layout:
- Select Save grid layout from the Grid menu. The Network Editing Properties - Save Options Dialog will be displayed.
- Select an option from the save options dialog:
- Save as default for this network - save the current grid layout as default for this particular network
- Save as default for all networks of this type - save the current grid layout as default for all networks of the same type
- Export to iws file - export the current grid layout settings to an XML format file (.iws)
- Click OK to save the current layout
This operation saves column width and position, along with details of frozen columns, but does not remember font size.
To restore a saved grid layout:
- Select Load grid layout from the Grid menu
- Select an option from the load properties dialog:
- *.iws - load settings from an .iws file
- Network type default - restores the user default settings to the current grid
- Factory default - restores the original system settings to the current grid
- Click the Load button to apply the selected layout settings
To view what objects are related to the object selected in the grid:
-
On the relevant Network Grid Window, click on the box on the left of the row to select the object of interest.
- Right click and select Browse related from the context menu.
- This launches the Object Browser Window for the selected object. The window shows the object relationships in a tree view. The selected object is the root and below it can be seen objects related to it. These are grouped by relationship type.
- A large variety of tasks may be performed from this window, such as viewing object properties or browsing further to related objects. See the Using the Object Browser Window topic for more information.