Custom Scheduling Dialog
This dialog is used to specify SQL Queries and cost / duration calculations that are to be run automatically when creating Scheduled Tasks, updating completed Scheduled Tasks or updating active Incidents.
Custom schedules can be edited on a database or per network basis.
To edit database settings, select Database management | Custom scheduling from the File menu.

The menu option is only available when there are no networks open.
Custom schedules can be overridden for a particular network. To edit the custom schedule for the current network, open the Custom Scheduling dialog by selecting Scheduling | Custom scheduling from the Network menu.
Dialog description
|
Section |
Description | ||||||||||||
|---|---|---|---|---|---|---|---|---|---|---|---|---|---|
| Editing Custom Scheduling for |
Database or network on which custom scheduling is applied. Select the Network option, as opposed to the Database option. If there is no Network option, click the Override button to create new settings for the current network. |
||||||||||||
|
Run custom scheduling as database owner |
This option is only available to database/network owners. Enable this option to override the user's roles and permissions for custom scheduling only. This allows the custom scheduling updates to be implemented even if the user involved does not have write permissions. See Users and network roles Dialog for more details on network roles and associated permissions. |
||||||||||||
|
Approval |
Manage approval status - unselected by default. Select this option if you want InfoAsset Manager to manage approval statuses and levels. Scheduled task approval status and approval level fields will automatically be updated at:
Please refer to the Managing Approval Statuses and Levels topic for more information. If the Manage approval status option is not selected, task approval statuses and levels will not be automatically updated by the software. Approval status field is read-only - ticked by default. This option makes the approval status of the associated task read-only. Leave this option selected if you do not want users to be able to edit task Approval statuses. |
||||||||||||
|
The following three sections being very similar, they have been grouped together in order to avoid repetition. Operations to run when new tasks are scheduled - section where you can specify the SQL queries and built-in options to apply on any newly created scheduled task. Operations to run on active tasks when scheduled tasks are updated - section where you can specify the SQL queries and built-in options to apply whenever active scheduled tasks are updated. Operations to run on completed tasks when scheduled tasks are updated - Section where you can specify the SQL queries and built-in options to apply whenever completed scheduled tasks are updated. |
|||||||||||||
|
The Show / Hide button allows you to expand / contract the section.
|
|||||||||||||

If permissions are enabled, the OK button of the Custom Scheduling dialog will be disabled for users who are not Database Owners.
See Custom Scheduling for details.
In the event of one or more custom scheduled queries being subsequently deleted in the tree view, they will not be run when the associated operation (task creation or update) is performed. Also, a warning log message will be displayed to the user when the Custom Scheduling dialog is next accessed. It will let the user know that custom scheduling has changed outside of the dialog and will identify the queries that have been deleted.
A warning log is also displayed if custom scheduled queries are subsequently renamed, except that the renamed queries are run whenever the relevant task operation is carried out.
Click OK on the Custom Scheduling dialog to stop the warning log from being displayed next time the dialog is opened.
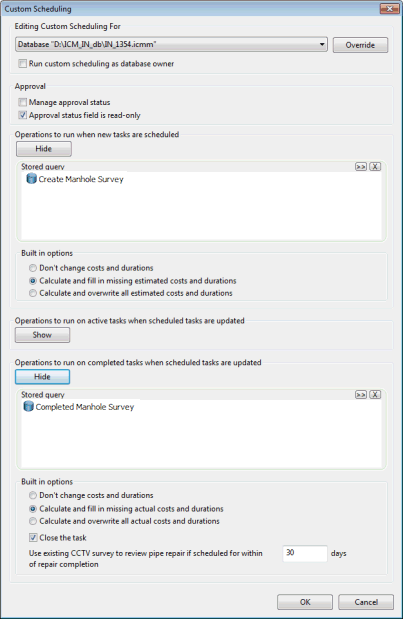
 button to browse for any queries) that are to be automatically run from the Explorer window to the
button to browse for any queries) that are to be automatically run from the Explorer window to the 