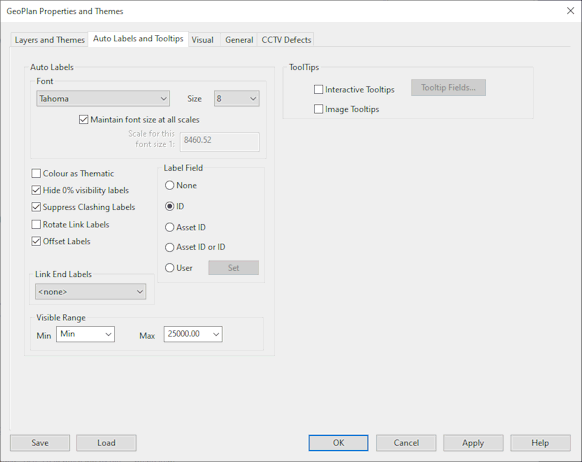GeoPlan Properties - Auto Labels and Tooltips Page
Use this page to set how the auto labels on the GeoPlan view are displayed. Label size and font can be changed.
See Displaying Labels on the GeoPlan for more details on GeoPlan labels. It is also possible to use and customise tooltips so that the desired information is displayed to the user when an object is hovered over on the GeoPlan.
|
Option |
Description |
||||||||||||
|---|---|---|---|---|---|---|---|---|---|---|---|---|---|
| Font |
Select the font for the auto labels. |
||||||||||||
| Size |
Select the size for the auto labels. |
||||||||||||
|
Maintain font size at all scales |
Check this option so that the font size is fixed regardless of the current zoom level /map scale. The Scale for this font size box shows the current zoom/scale value and can be edited. |
||||||||||||
|
Colour as Thematic |
Check this option to display the label in the same colour as the network object's currently active theme. The label will be coloured in accordance with the network object current theme as defined in the object Layer Theme editor of that object (accessible by clicking on the Edit button of the Theme column in the GeoPlan Properties - Layers and Themes Page). Note that theme coloured labels will not be drawn for objects displayed at very low visibility. |
||||||||||||
|
Hide 0% visibility labels |
Check this option to prevent drawing of a label if its network object is not visible on the GeoPlan Window due to theme settings. |
||||||||||||
|
Suppress Clashing Labels |
Check this option to prevent drawing of a label if it will be placed on top of another label. You cannot control which labels are hidden by this process. |
||||||||||||
|
Rotate Link Labels |
Check this option to align link labels along the line of the link. Note: this option does not support multiline text in Custom Auto Labels; text will all be displayed on a single line. |
||||||||||||
| Offset Labels |
Check this option to draw the labels to the side of the network object. If this option is unchecked, labels will be drawn on top of the object. |
||||||||||||
|
Link End Labels |
Select the parameter to be displayed at upstream and downstream link ends. Link end labels are always displayed rotated along the line of the link. |
||||||||||||
|
Label Field |
Select the ID field to be displayed in the Auto Label or select the Custom option to customise text to be displayed.
|
||||||||||||
|
Visible Range |
Visible range over which the autolabels are applied. Available Min and Max values depend on the settings set in the Zoom/ Scale section of the Options - General page. |
||||||||||||
| Interactive Tooltips |
Check this option so that the tooltips have tree-control buttons on them that allow the list of items showing what is underneath the mouse to be expanded. This way, the fields selected in the ToolTip Field Settings dialog (see below) can be displayed to the user. See Customising Tooltips for more information. (Interactive tooltips cannot be displayed at the same time as Image tooltips.) |
||||||||||||
| Tooltip Fields... | Display the ToolTip Field Settings dialog, which is used to set the contents of tooltips. | ||||||||||||
| Image Tooltips |
Check this option to allow object attachments to be previewed and opened from tooltips. See Customising Tooltips for more information. (Image tooltips cannot be displayed at the same time as Interactive tooltips.) |