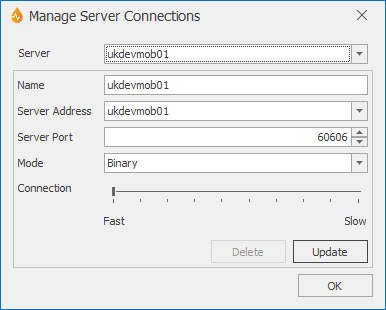Manage Server Connections dialog
This dialog can be used to create a new connection, validate and save the connection, change the current connection, or modify an existing connection.
The dialog is available from within the product or from the Login dialog, in each case by selecting System | Server | Manage.
Note: If the Local Login option has been selected on the Login dialog, the Manage Server Connections dialog will not allow you to change the details of the server connections, but will let you change the current connection to another server that has been previously connected to.
|
Option |
Description |
|---|---|
|
Server |
A dropdown list with all the servers that have been connected to. Use <New Connection> to add a new server connection to the system. |
|
Name |
This is the user-friendly name of the server. |
|
Server Address |
This is the IP address of the server or the server name. |
|
Server Port |
Specifies the port for the server. Type in a port number |
|
Mode |
Defines the connection mode: Text or Binary. It is recommended to use Binary because this mode consists of a leaner process for sending and receiving data. Text should be used when technical difficulties are encountered with firewalls. |
|
Connection |
This slider allows the user to adjust for Fast or Slow connections. A fast connection will transfer bigger chunks of data in one go and will have a smaller timeout. The further the slider is to slow, the smaller the chunks and the longer the timeout. |
|
Delete |
Removes the server selected in the Server drop-down list from the server list. |
|
Update |
Updates details of the current server. |
|
Add |
Adds the new server and validates the connection. |
|
OK |
Commits the changes made and closes the dialog. |