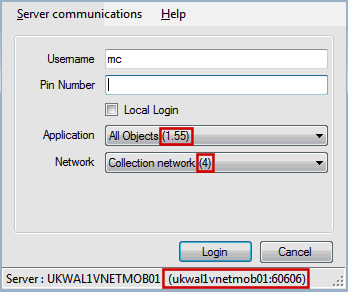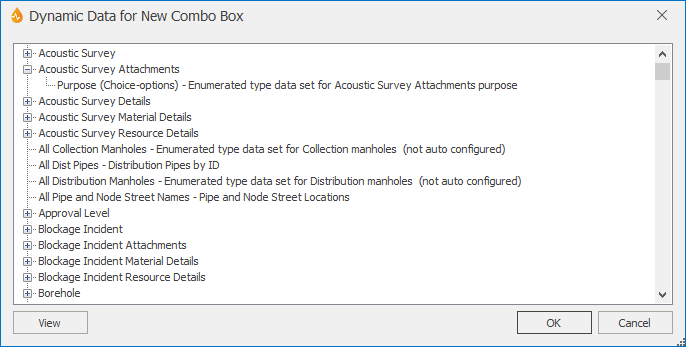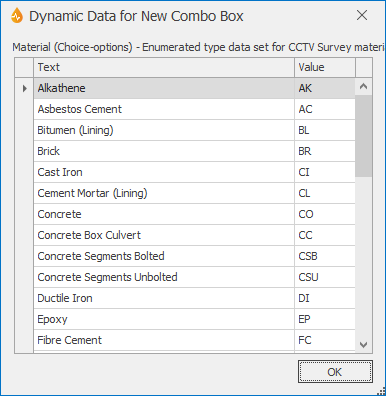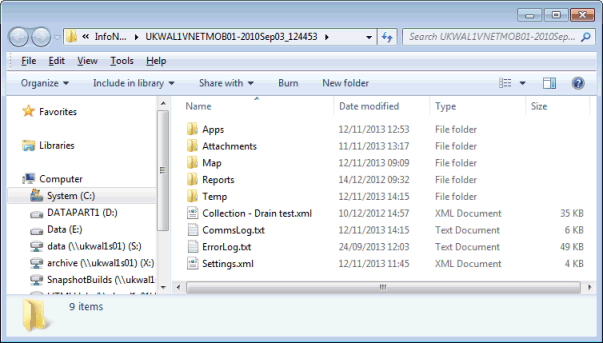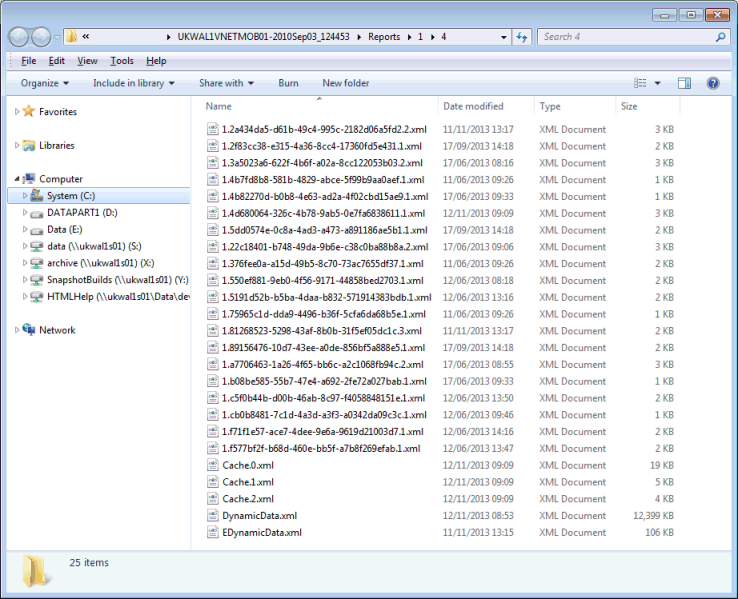Using the diagnostic tool set
Diagnostic tools are available on the Diagnostics group of the Tools tab.
These tools should be used only if issues are encountered when using InfoAsset Mobile. Users may be asked to provide diagnostic information to the Innovyze Support team to help identify the cause of these issues.
The diagnostic tool set allows users to perform several actions, as described below.
To show diagnostic information in the InfoAsset Mobile interface:
- Select Enable Diagnostic Information from the Diagnostics group of the Tools tab.
- IDs (Application ids, form ids, network ids...) are displayed inside brackets in various places of the software.
 Show image
Show image - An additional Diagnostics context menu option GUID: is available for saved and completed reports listed under the Reports tab. When invoked, this option displays the report GUID to the user. The context menu also contains an Open XML file option that can be used to open the report XML file in the relevant editor.
 Show image
Show image - To hide diagnostic information, deactivate Enable Diagnostic Information.
This results in additional information being displayed in InfoAsset Mobile:
To view dynamic data from InfoAsset Manager choice lists or custom data sources:
- Select View from the Dynamic Data group of the Tools tab.
- Select an InfoAsset Manager choice list or custom data source in the dialog.
- Click the View button to display the related permitted values.
 Show image
Show image - Click OK to close the view.
- Back in the dialog, either select a different choice list or custom data source for viewing or close the dialog by clicking the OK button.
The Dynamic Data dialog is displayed. Show image
To open the location where log files have been saved:
- Select Open Location from the Diagnostics group of the Tools tab.
A standard Windows Explorer dialog opens, showing the current log file directory.
 Show image
Show image - ErrorLog.txt - error log file
- CommsLog.txt - communications log file
Note: Communication logging needs to be enabled for the CommsLog.txt file to be generated.
- Close the dialog by clicking the
 button.
button.
Two encrypted log files should be available:
Both files can be sent to the Innovyze Support team to help diagnose communication issues.
To open the location where reports have been saved:
- Select Open Report Location from the Diagnostics group of the Tools tab.
- Close the dialog by clicking the
 button.
button.
A standard Windows Explorer dialog shows the current report directory. ![]() Show image
Show image