Printing Help Topics

When printing, the topic will print as seen on the screen. So if you want to print with or without additional material (see Hidden Images and Information topic), make sure you show or hide the material before printing.
There are several ways to print a topic.
Right-click on the topic in the Topic Pane and choose Print... from the popup menu
Click the Print icon (  ) on the HTML Toolbar.
) on the HTML Toolbar.
Please refer to the Help Toolbar topic for more information about these two distinct toolbars.
You can also print topics from the Contents Tabon the Navigation Pane. Right click on a topic or book title, and choose Print... from the popup menu. You will be given the option of printing only the current topic, or the current topic and all subtopics (selected folder heading and all the topics included in the folder in the Contents).

It is not recommended to use the Print the selected heading and all subtopics option for reasons detailed in the Print Topics dialog section below.
The Print Topics dialog is displayed when:
- the context menu is invoked from the Contents tab (see section above)
- the Print button from the HTML toolbar is clicked
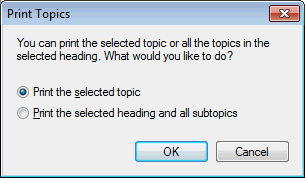
You have two options, printing the topic currently displayed on the Topic Pane OR printing the selected folder heading and all the topics included in the folder in the Contents.
- Click the desired option
- Click on OK
- The standard Windows Print dialog is displayed (see section below)

Be careful using the Selected
Heading and all Sub-Topics option, it doesn't behave the
way you would expect. When printing a single topic, it prints the topic
visible in the Topic Pane, which may not be the
topic you clicked on. If you choose the Selected
Heading and all Sub-Topics option, and the topic you clicked on in the Contents is at the top level of the Table
of Contents, you may end up printing the entire help file (or, if you are lucky, the whole book the selected topic is in).
Innovyze does not recommend you use this method to print topics.
The standard Windows Print Dialog is displayed in the following cases:
- when the Print Current Topic icon of the WebHelp toolbar is clicked
- if the CTRL + P shortcut is used
- when right-clicking on the displayed topic in the Topic Pane
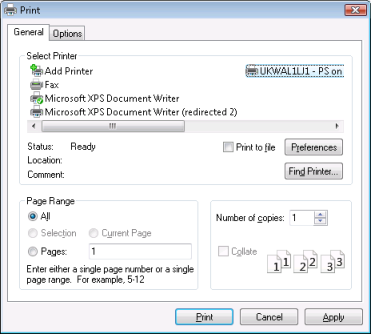
Click on Print on the dialog. The whole currently displayed topic will be printed out, unless you decide to specify only one page or a page range in the Page Range section.
One drawback of HTML Help is you cannot change your page setup for printing. You will have to start Internet Explorer and choose Page Setupfrom the File menu. You can change the page size and orientation, and also the margin widths. See Internet Explorer Options for more information about Internet Explorer settings that may affect HTML Help.
