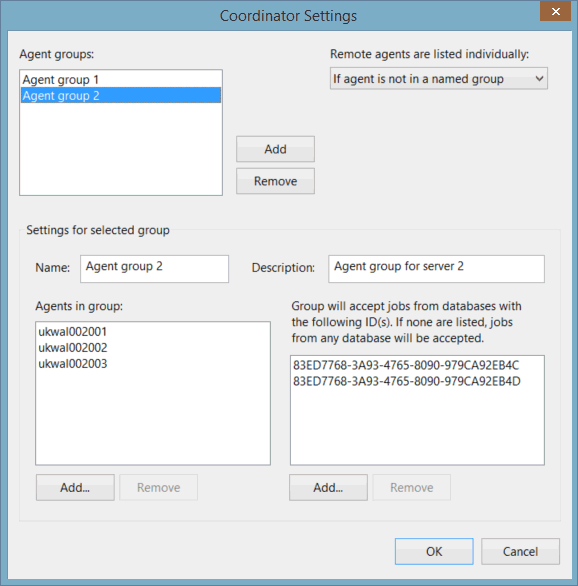Coordinator Settings Dialog
The Coordinator Settings dialog is displayed when the Configure button is selected in the Manage Job Agents dialog, and is used to define and manage agent groups.
An agent group consists of one or more agents (host computers) and, if specified, the databases from which they will accept jobs. If no particular databases are specified, then the group will accept jobs from all databases. Any agent group defined in the Coordinator Settings dialog will appear in the drop-down list in the Run on pane in the Schedule Job(s) dialog.
Agents may be grouped for various reasons such as by licence type. Grouping computers with 1D licences and those with 2D licences separately allows users to select, in the Schedule Job(s) dialog, the agent group appropriate to the type of simulation that is to be performed.
The items which comprise the Coordinator Settings dialog are described below.
|
Field |
Description |
|---|---|
| Agent groups | The names of the defined groups of agents (host computers) are displayed in the list box. Groups are added or deleted from the list using the Add and Remove buttons. |
| Add | Adds a new group. The Name and Description fields are automatically filled-in with the default New agent group name and description when this button is selected. |
| Remove | Deletes the group selected in the Agent group list box. |
| Remote agents are listed individually |
A drop-down list which determines if the names of individual agents (host computers) are to appear in the Schedule Job(s) dialog Run on list. The options are:
|
| Name | The name of the agent group. When a new group is added, a default name of New agent group appears in this field. This can be changed to a name, up to 40 characters in length, that is more relevant to your organisation. |
| Description | A description of the agent group. When a new group is added, a default description of New agent group appears in this field. This can be changed to a more apt description up to 40 characters in length. |
| Agents in group | A list of the names of agents (host computers) that are members of the agent group. Agents are added or deleted from the list using the Add and Remove buttons. |
| Add | Displays an Add agent dialog into which you can type in the name of a host computer. This host computer will belong to the agent group whose name is displayed in the Name field. |
| Remove | Removes the computer host name, selected in the Agents in group list, from the group. |
| Databases in group |
A list of database identifiers which the agent group receives jobs from. Databases are added or deleted from the list using the Add and Remove buttons. 
Note
If no database identifiers are listed, then the agent group will accept jobs from any database. |
| Add | Displays an Add database dialog. As default, the ID of the current database is displayed, which can be changed if required. This ID will then appear in the 'database in group' list. |
| Remove | Removes the database, selected in the 'database in group' list, from the group. |
Creating an agent group
To create a new agent group:
- Click on the Add button, located to the right of the Agent groups list.
The default New agent group is automatically displayed in the Name and Description fields.
- In the Name field, change the default name to a relevant name , for example, '2D simulation group' if all the agents in this group will have licences to run 2D simulations.
 Tips
Tips You may find it useful to include the term 'group' in the name to help distinguish an agent group in the Run on list in the Schedule Job(s) dialog.
- In the Description field, change the default New agent group description to something more relevant for this group.
- Add the host computers to the agent group:
- Click on the Add button located below the Agents in group list.
An Add agent dialog is displayed. In this dialog:
- Type in the name of a host computer which is to belong to the group displayed in the Name field.
- Click OK.
- Repeat Steps 4a to c, if you want to add another host computer to the same group.
- Click on the Add button located below the Agents in group list.
- If the agents are to receive jobs from any databases, proceed to step 7. Otherwise:
- Add the databases from which the host computers in this group are to take jobs from:
- Click on the Add button located below the' Databases in group' list.
An Add database dialog appears with the identifier for the current database displayed in the Add database field.
- Either:
- Click OK, if you want to use the current database. The dialog closes and the identifier for the current database is displayed in the 'Databases in group' list.
or
- Type in the identifier you want to use in the Add database field, and then click OK. The dialog closes and the specified database identifier is displayed in the 'Databases in group' list.
- Repeat Steps 6a and b if you want to add another database from which the host computers in this group are to take jobs from.
- Click on the Add button located below the' Databases in group' list.
- Select the criteria which determines if the individual names of the host computers are to be included in the Run on list in the Schedule Job(s) dialog.
In the Remote agents are listed individually list, choose:
- If agent is not in a named group (default) - to exclude the names of any individual host computers in the list of Run on options, if the host computers belong to at least one agent group.
- Never - to never display the names of the individual host computers in the Run on list, regardless of whether or not they belong to an agent group.
- Always - to always include the individual host computer names in the Run on list, whether or not they belong to an agent group.
- Repeats Steps 1 to 7 if you want to create another remote group.
- Click OK to confirm the changes and close the Coordinator Settings dialog.
Deleting an agent group
To delete an agent group:
- Select the name of the agent group you want to delete from the list displayed in the Agent groups drop-down list.
- Click on the Remove button located to the right of the Agent groups drop-down list.
The selected group is now deleted.