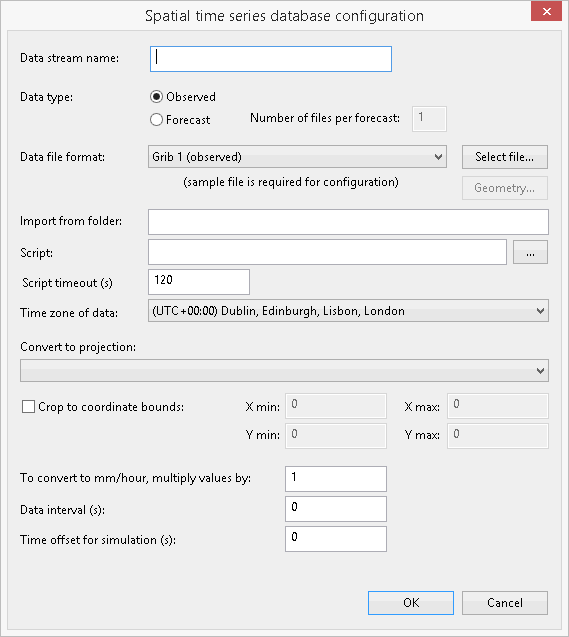Spatial Time Series Database Configuration Dialog
This dialog is displayed when a newly created and empty Spatial Time Series Database object is dropped onto a GeoPlan or the InfoWorks ICM background, or when the Open as option is selected from the context menu of a previously configured spatial time series database object.
This dialog allows users to configure the selected spatial time series database.
Dialog description
| Option | Description | ||||||||||||||
|---|---|---|---|---|---|---|---|---|---|---|---|---|---|---|---|
| Data stream name |
User-defined name for the data stream. |
||||||||||||||
|
Data type |
Observed or Forecast. If Forecast is selected, it is possible to specify the number of files in the Number of files per forecast box. |
||||||||||||||
|
Dropdown box setting the format to be used. Supported formats are:
Observed and forecast ASCII and Binary Grid format files with a lead time for less than an hour can also be included. Such files have a file name with a format, for example, *YYYYMMDDHH_hhhmm, where * is the identifier for the file and YYYY is the year, MM is the month, DD is the date, HH is the hour, and hhh and mm are the hour and minutes for the lead time. Files with minute granularity have a format, for example, *YYYYMMDDHHmm_hhhmm, where mm is the minute granularity. Observed and forecast Geotiff - Meteo Group format files with a lead time can also be included. Observed files should have the format, YYYYMMDDTHHmmssZ.tiff, but the forecast file format should be, YYYYMMDDTHHmmssZ_mmm.tiff (where mmm is the time in minutes for the lead time). For 8 bit integer Geotiff, a non linear scale specified by Meto Group is applied. If you do not want to use the non linear scale, ensure that the Geotiff files are 16 bit or 32 bit integers, or 32 bit floats. Forecast Grib 1 - AEMET Madrid format files must have a file name with the format, *YYYYMMDDXXHH, where * is the identifier for the file, YYYYMMDDXX is the origin of the forecast, and HH is the lead time for every hour with the total cumulative rainfall during the hour (in mm/h). Observed and forecast Shapefile format files with a lead time can also be included. Observed files should have the format, YYYYMMDDHHMMSS.shp, where YYYYMMDDHHMMSS is the reference time (UTC), but the format for forecast files should be YYYYMMDDHHMMSS_DDHHMMSS.shp, where DDHHMMSS is the lead time. The shapefile is a polygon shape file with each polygon having a rainfall value. The rainfall in the shapefile should be specified in a field called "Value". If there is a field called Value, then this will be used; otherwise the first field is used. As shapefiles store values as text, each value is read and converted to a double. Forecast Shanghai Met format files can be used with or with minute granularity. An example of the naming conversion for a file without minute granularity is Z_GRID_rain_yyyyMMddHHmm_SPCC_yyyyMMddHH_01301. And an example of one with minute granularity is Z_GRID_RN10MIN_yyyyMMddHHmm_SPCC_yyyyMMddHHmm_23010. 
Note
Although Global Ensemble Prediction System (GEPS) data from the Canadian Meteorological Centre (CMC) is in Grib 2 format, in order for it to be configured for a TSDB, you must select the Grib 1 (forecast) option (not Grib 2) for the Data file format. |
|||||||||||||||
| Select file | Clicking this button displays a standard Open dialog allowing selection of one file. Only one file is required to set up the data template. | ||||||||||||||
| Geometry |
This button is enabled when the ASCII Grid or Binary Grid is selected from the Data file format dropdown list, and a suitable file (such as RADAR rainfall data) has been selected using the Select file button. Click this button to display the Spatial TSDB Geometry dialog or the Spatial Rain Raw Binary File Configuration dialog which is used to specify file information and grid parameters for the selected file. |
||||||||||||||
|
Import from folder |
Populated once a file is selected using the Select file button. 
Note
The absolute path and folder name, rather than a mapped drive, must be specified. Therefore, edit this field if necessary. |
||||||||||||||
| Script |
Absolute path and name of the script file, plus any script parameters, which will be run at the start of the data update process. The following script parameters may be specified:
Parameters should be passed to the script as comma separated variables with or without quotation marks, however, quotation marks are required when there is a comma or quotation mark in the particular input parameter. Parameters values may be specified for testing purposes. However, these values will not be used if the TSDB update occurs via the sim pre-processor. 
Note
All script parameters, except $datetime_format, will be populated by InfoWorks ICM if the TSDB data update occurs via the sim pre-processor. They will not be populated by the Data Loader. If the Data Loader is being used but the parameters are also required to be passed to the script, then ensure that the Automatic Update Disabled box is checked on the Configure Automatic TSDB Update dialog to prevent the Data Loader from performing the update. In this case the sim pre-processor will perform the update before the simulation is launched. |
||||||||||||||
|
Script timeout (s) |
Interval of time after which the script is deemed to have failed. | ||||||||||||||
|
Time zone of data |
Allows users to select the time zone of the data. Default is UTC as most data is provided in that time zone. |
||||||||||||||
|
Convert to projection |
Defines the GeoPlan projection. If required, use this option to set the GeoPlan projection system to be the same as the projection system the live data is in. |
||||||||||||||
|
Crop to coordinate bounds |
Enabled by default when a GeoPlan is opened. When enabled, this option allows users to reduce the size of the rainfall data to a bounding rectangle whose size can be set using the X min, X max, Y min and Y max fields. This option is particularly useful in the case of large images as it reduce the amount of data loaded to the area of interest.  Tip Tip The cropping area is set to the area visible in the Geoplan when a GeoPlan window is opened at the time of the configuration. The values can then be changed manually by the user. |
||||||||||||||
|
To convert to mm/hour, multiply values by |
Multiplying factor used to convert the data to mm/hour. |
||||||||||||||
|
Data interval (seconds) |
Time interval between successive observations or successive images in a forecast. The purpose of this field is to make InfoWorks ICM aware that an image or value was expected a particular time, but is missing or has not yet arrived. This is particularly important when data is combined from multiple sources (in |
||||||||||||||
|
Time offset for simulation (seconds) |
An image has a time stamp at the end of the interval over which the rainfall was measured. For example, an image with a data interval of 15 minutes and a time stamp 10.15 might have been measured during a radar sweep between 10.00 and 10.15, and so it represents the average rainfall rate in the interval 10.00-10.15. For the simulation engine, this value needs to be given a time stamp of 10.00, as the engine applies rainfall values starting at the specified time and continuing until the next value. Thus the offset that needs to be applied is -15 (minutes). Typically, but not necessarily, the offset will be the negative of the data interval (i.e. shift back from end-of-interval to start-of-interval). |
||||||||||||||
|
OK |
Commit the changes and close the dialog. | ||||||||||||||
|
Cancel |
Abort the configuration process and close the dialog. |