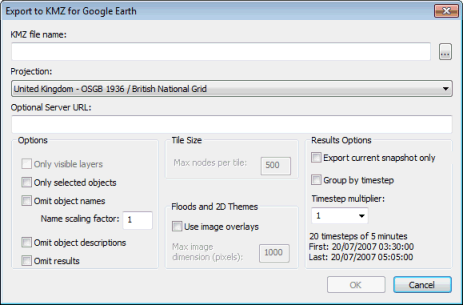Export to KMZ for Google Earth dialog
To save the network in a format that can be readable by Google™Earth:
- Go to GeoPlan | Export to KMZ for Google Earth menu.
- The Export to KMZ file for Google Earth dialog is displayed:
- Click ... in the KMZ filename section.
- A Save As dialog is displayed. Specify a location and a filename for the export file (extension KMZ).
- When finished, click Save. This closes the Save As dialog.
- In the Export to KMZ for Google Earth dialog, select the required coordinate system in the Projection list.
- A few options are then available to customise the export file. These are optional, can be found in the Options, Tile Size, Floods and 2D Themes and Result Options sections and are described in more detail in the next section.
- Once finished, click OK on the Export to KMZ file for Google Earth dialog. The dialog closes.
- The export file is saved in the requested location and can be opened in Google™Earth.
As mentioned above, there are a number of options that can be set up on the Export to KMZ for Google Earth dialog to customise the look and feel of the export file.
- Type in an URL in the Optional Server URL box. This allows you to export the data as a collection of .KML and .PNG files to be served to Google™Earth as required. This is recommended for large networks as performance is significantly improved if data is accessed by Google™Earth via a server.
- The URL typed in is the root of the URL of the server
- In addition to the .KMZ file, a .ZIP file of the same name is created and will contain all the files that the server (to be provided by the user) must be ready to serve to Google™Earth when the .KMZ file is opened in Google™Earth.
- The .ZIP file includes .KML files and .PNG files.
- The user must place the files manually onto the server.
- KML files are fetched with a /kml/ prefix and other files are fetched with a /gefiles/ prefix.

If the Server URL is given as http://Myserver/, KML files will be fetched as http://Myserver/kml/filename.kml and .PNG files will be fetched as http://Myserver/gefiles/filename.png.
If the export network has more nodes than the Max nodes per tile setting in the Tile Size settings, the export will be subdivided into a rectangular grid of tiles so that no tile has more than the requested number of nodes. In such a case, the Google™Earth user will see a reduced-detail overview, resolving into full-detail tiles as they zoom in.
- Tick one or more checkboxes in the Options section:
- Only visible layers. If checked, only the layers marked as visible on the GeoPlan Window will be included in the export.
- Only selected objects. If checked, only the objects selected on the GeoPlan will be included in the export.
- Omit object names. If checked, node and link object names are not shown on the Google™Earth overlay. If the names are being shown (Omit object names checkbox unticked), the associated scaling factor controls the font size of the name labels.
- Omit object descriptions. If checked, the tables of object field values used to fill-in the balloons are not included in the export.
- Omit results. If checked, the Results Options controls are disabled and no simulation results are included in the export.
- Define Tile Size:
- Max nodes per tile. Enabled when the optional file server is in use. It controls the size and number of tiles required to cover the network and provide the fully-detailed view of the network when the user zooms in.
- Define Floods and 2D Themes :
- Use image overlays. If checked, Floodmapper flooding contours or 2D Triangle themes will be exported as ground overlays. If not, they are exported as polygons.
- Max image dimension (pixels). Controls the maximum dimension in pixels of the ground overlay images used to show Floodmapper flooding contours or 2D Triangle themes. It is disabled if the check box above is unchecked.
- Specify some result options in the Results Options section:
- The options in this group are enabled if Omit results is not checked.
- Export current snapshot only. If checked, only results at the currently displayed timestep will be exported.
- Group by timestep. By default results for all the timesteps are grouped below each object in the Google Places Pane, making it easier to hide specific objects. If this option is checked, timesteps appear above objects in this hierarchy, making it easier to hide the data for specific timesteps.
- Timestep multiplier. Can be changed from the default value 1 to cause only results for every nth timestep to be included in the export.