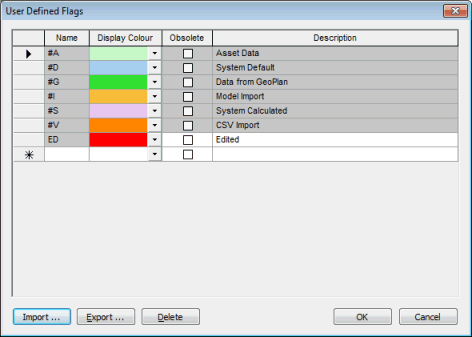User Defined Flags Dialog
The User Defined Flags dialog allows you to set up your own data flags. Network object data fields can be assigned a data flag indicating, for example, where the data came from or how reliable you consider it to be.
To open the dialog, select Master database settings | User defined flags from the File menu.
There are several standard data flags:
- #A (asset) indicates a value imported from asset data
- #D (default) indicates a default value.
- #G (geographical) indicates a value generated from geographical data
- #I (Imported) indicates a value imported from model data
- #V (CSV) indicates a value imported or updated from CSV data
When you set up your own flags, you cannot use # as part of the reference.
To specify your own data flag:
- Type in a four-character name to identify the flag.
- In the Description field, type in a description of what the flag indicates.
- Double-click in the Display Colour field. Select a colour from the palette. Any data items that have this data flag will be highlighted in the chosen colour.
- After entering the required data flags, click on the Close button.
Data flags can be applied to object data fields where relevant. See Data Flags for further details.

If the database global settings are protected, only database owners will be able to make changes to User Defined Flags. (See User Permissions for more information.)