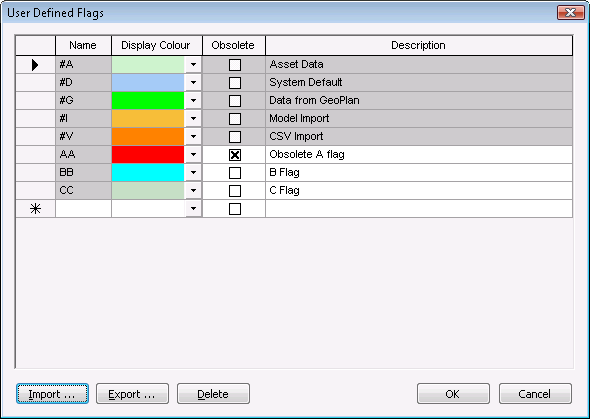Data Flags
Data flags are a powerful tool for recording the source and integrity of data in the model. Some types of InfoWorks ICM version controlled item, such as networks, support data flags for many of their data fields.
InfoWorks ICM includes several standard built in data flags.
Additional flags can be added to indicate information about the data. For example, data can be flagged for:
- Source - asset database, survey
- Accuracy - measured, estimated, length of time since surveyed
Each flag has a four character ID and is displayed with a selected colour. The four character code and colour are displayed on property sheets. Only the colour is displayed on the Grid Windows.
There are a number of different built-in flags available in InfoWorks ICM, which are usually used to show the origin of data or to mark data for some form of automatic update.
All the built in flags start with the # character, to differentiate them from user defined flags. Built in flags can not be created or deleted. To prevent confusion, it is not possible to use the # character in user defined flags.
InfoWorks ICM includes the following standard data flags:
- #A (Asset Data) indicates a value imported from asset data.
- #D (System Default) indicates a default value. The value will be calculated from any combination of:
- A fixed default value
- Other values in the same object (for example length of a polyline, or polygon area)
- Values in other objects in the same network
- #G (Data from GeoPlan) indicates a value generated from external geographical data. This external data is loaded into the GeoPlan Window to carry out the process of setting these values, and is not part of the network. To reset the values, you must repeat the process.
- #I (Model Import) indicates a value has been imported from an external data source.
- #V (CSV Import) indicates a value that has been imported or updated from CSV data.
More about #D
The values used to calculate the default value are always values within the same network, or a constant value. This is a unique property of #D.
Setting a data flag to #D will ensure that InfoWorks ICM updates the data whenever the object changes, or when other nearby objects that might affect the value are changed. If a cell with a #D flag is edited, the flag is removed.
 Tip
Tip The length of a polyline, or the area of a polygon is treated as part of the network data, even though projection information from the GeoPlan is used to calculate the actual area. For this reason the #D flag must be used when you want length or area values to be calculated from the polyline or polygon.
In some cases the fixed defaults used by #D can be changed. See User Defined Defaults.
- Select Master database settings | User defined flags from the File menu. The User Defined Flags dialog is displayed.
- Type in a four-character name to identify the flag. You must not include the # character.
- In the Description field, type a description of the flag.
- Double-click in the Display Colour field. Select a colour from the palette. The program will use this colour to highlight data items associated with this flag.
- Click on the Close button.
To export flags to a CSV fileComma Separated Variable file format is a standard file format that can be imported and exported by many software packages. Many types of data can be imported and exported using csv format by InfoWorks ICM., click Export in the User Defined dialog. A standard File Save dialog is displayed. Choose where to save the flag data.
To import data flags stored in a CSV file, click Import. A standard File Open dialog is displayed. Select the file containing flag data. If a flag in the CSV file has the same name as a flag already in InfoWorks ICM, the imported flag will overwrite the existing flag.
To create a CSV file containing flags that can subsequently be imported, the file must have the correct format. The importer recognises the file as a flag file if it has the correct column headers in the first line. The colour value (fourth element in each line) is an RGB value.
Only users with Administrator privileges can delete flags. Other users may mark flags as obsolete.
Flags can be deleted using the User Defined Flags dialog.
To delete flags:
- Select the rows by clicking on the left hand end of the row.
- Click Delete or press the Delete key on your keyboard.

The standard (#) data flags can never be deleted.
Users without Administrator privileges cannot delete data flags from the list, but can mark them as obsolete.
Flags can be marked as being obsolete by checking the Obsolete check box in the User Defined Flags dialog. Data which already has an obsolete flag is still displayed with the flag, but the obsolete flag is not displayed in the list when editing a flag field. Therefore no new data items can be assigned the obsolete flag.
A default edit flag can be set that will apply to all future editing operations until the option is disabled. Only user defined flags can be selected for use as an edit flag.
The edit flag is not just applied for basic editing operations, but also for:
- Paste from the clipboard
- Adjusting or replacing a block of values
The edit flag option applies to all changes made on the Grid Windows or property sheets and can be enabled either from the Tools menu or from the toolbar.
From the Tools menu
To enable the edit flag option from the Tools menu:
- Click on the Tools menu and select Use edit flag. The Select edit flag option is then enabled.
- Click on the Select edit flag option and the Select edit flag dialog is displayed.
- Use the Select edit flag dialog to choose the required edit flag.
InfoWorks ICM will now apply the selected flag to all edits until the option is disabled by clicking the Tools|Use edit flag option.
From the toolbar
To enable the edit flag option from the toolbar:
- On the Edit toolbar,
click
 (Edit Flag) to turn on the option. When the option is switched on the Edit Flag dropdown list
(Edit Flag) to turn on the option. When the option is switched on the Edit Flag dropdown list  becomes available.
becomes available. - Choose an edit flag from the dropdown list. InfoWorks ICM
will now apply this flag to all edits until the option is disabled by
clicking
 again.
again.
It is possible to search for specific flags and replace occurrences of these flags with other flags. This functionality can be used to update the flags of an imported network that was originally created using a different flagging system to the one used in the current database.
Note that #D flags will not be available for change.
To find and replace flags:
- Select Find and replace flags from the Tools menu. The Find and Replace Flags Wizard is displayed.
- Select the networks that the changes are to be applied to from the Common Tree Selection dialog and click OK.
- In the Select flags page, define the flag changes to be made and click Next.
- A Confirmation page will be displayed listing the changes that will be made to selected networks. Click Start to carry out replacement.
- A Summary page will be displayed listing the changes that have been made.
- Click OK to dismiss the wizard.