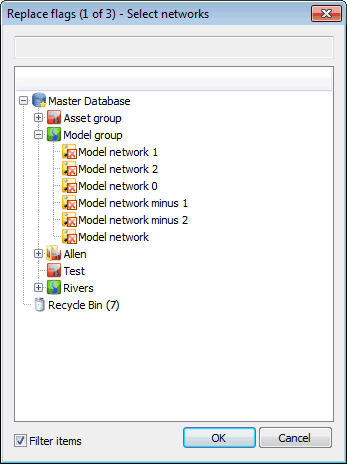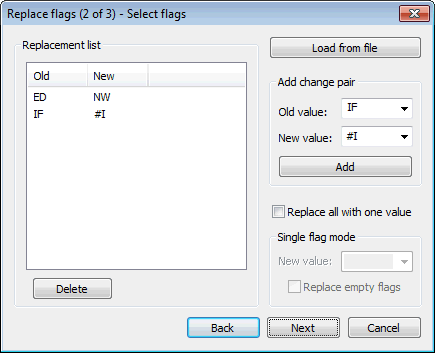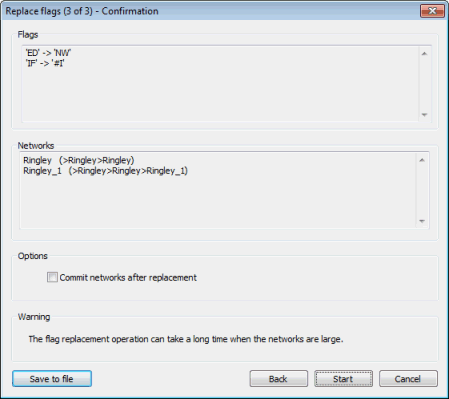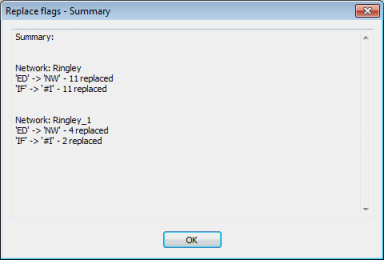Find and Replace Flags Wizard
This wizard is used to search for specific flags and replace the occurrences of these flags with other flags. This functionality can be used to update the flags of an imported network that was originally created using a different flagging system to the one used in the current database.
The wizard is displayed when you select Find and replace flags from the Tools menu.
The wizard is made up of the following pages:
Displays a tree view of all database items.
Click ![]() to the left of an item to open it, so that all items contained within it are displayed; click on the
to the left of an item to open it, so that all items contained within it are displayed; click on the ![]() symbol to close the item again.
symbol to close the item again.
By default all network items are marked with a red cross, indicating that flag replacement will not be carried out for this item. Click on a network item in the tree to select the network for flag replacement; the network will be marked with a green tick.
Filter items is checked by default and indicates that only the objects relevant to the current operation are shown. If you wish all objects to be shown, uncheck Filter items.
Click OK to proceed to the Select flags page of the wizard.
Defines which flags are to be replaced and the flags they are to be replaced by.
The Replacement list grid displays details of Old flags that already exist in the network and the New flags by which they will be replaced.
- To add a pair of flags to the list: in the Add change pair section, select an Old value and New value and click Add. The value dropdown lists display the flags currently defined in the User Defined Flags dialog. It is also possible to enter a flag manually by typing into the value fields.
- To remove a pair of flags from the list, click on a flag in the Old column to select it and click Delete.
Click Load from file to load flag sets from a previously saved flag configuration file (configuration files can be saved from the Confirmation page of the wizard).
Check Replace all with one value to select a single flag to replace all existing flags (with the exception of #D). When this option is checked, the Replacement list functionality is disabled.
- Select the flag to be used as a replacement flag from the New value dropdown
- By default, the New value flag selected will only be applied to fields that have already been flagged. Check Replace empty flags to also apply the New value flag to fields that were previously unflagged.
Click Next to proceed to the Confirmation page of the wizard.
Displays a list of flag modifications that will be made and a list of the networks that will be modified.
Check Commit networks after replacement to automatically commit changes to networks that have been modified as a result of the flag replacement process.
Click Save to file to save the settings defined in the wizard (with the exception of the list of networks to be modified) to a text file.
Click Start to carry out the modifications and proceed to the Summary page.