Property Sheets
Property Sheets provide a way of looking at all the data for a single network object in a structured way.
Property Sheets are displayed in the Object Properties Window.
The Object Properties Window is a modeless window which displays all of the properties of a network object in a tree view. Properties are grouped in Property Groups that are entirely customisable.
For more details on how to use this window and how to customise it, please refer to the following topics: Using the Object Properties Window, Object Properties Window Toolbar and Navigating Round Associated Objects.
If results are available, you can toggle between the network object Property Sheet and the corresponding results by clicking on the Show Results button ( ) on the toolbar of the Object Properties Window.
) on the toolbar of the Object Properties Window.

The Show Results button is only enabled if the object has related results and if the corresponding simulation is loaded onto the current GeoPlan. The button is always disabled in InfoAsset Manager and will be disabled in InfoWorks ICM if no simulations are loaded onto the GeoPlan.
Please refer to Object Properties Window toolbar topic for more information.
Applicable for asset network objects only.
To display tabbed property sheets
The data is divided up into pages or tabs showing data of similar type. Some data is common to more than one type of object, so a page may occur on more than one type of Property Sheet.
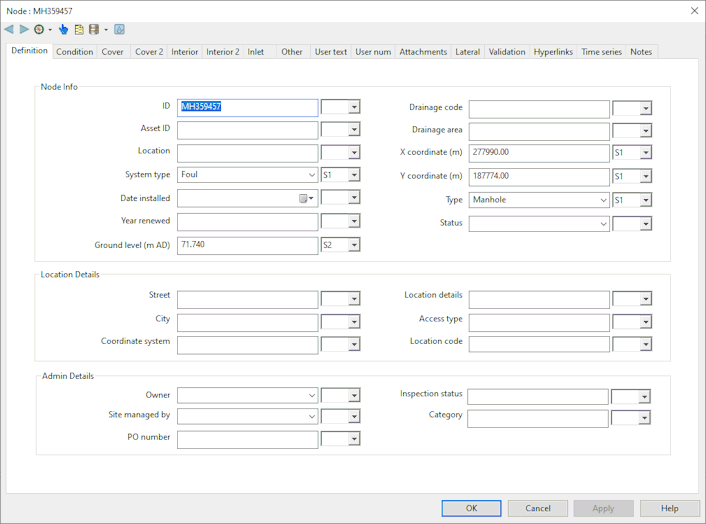
Most tabbed property sheets are modal. Work cannot be carried out elsewhere in the InfoWorks ICM interface until the property sheet is closed. Some property sheets do allow users to move to other parts of the interface and carry out other work. The property sheet remains visible but the title bar turns grey to show it is inactive.

| Toolbar icon | Description of Functionality |
|---|---|
|
Backward / Previous |
When clicked, this button takes you backwards, to the previous object whose Property Sheet you had opened. |
|
Forward / Next |
When clicked, this button takes you forward, to the next object (assuming the Backward / Previous button has been previously used to come back to an already displayed Property Sheet). |
|
Navigate |
Click this button to see a list of the objects to which the displayed object is connected. You can then click on an object in the list and display the properties for that object. Available options are:
|
|
Select and Find |
Use this button to select on the GeoPlan Window the object whose Property Sheet is displayed. InfoWorks ICM will then zoom in or out on the GeoPlan Window, so that:
|
|
Commit History |
Display the Commit History dialog, which shows the history of changes to the object, that have been committed to the master database. |

Schedule Tasks |
The Schedule Tasks button is only displayed when viewing the property sheet for a CCTV Survey. Click this button to create new Pipe Repair task objects from selected defects. If no defects are selected, a pipe repair will be created covering the full length of the pipe with which the CCTV Survey is associated. If defects are selected in the Defects page of the property sheet, the Start length and Repair length of the pipe repair will be determined from the locations of the first and last selected defects selected in the property sheet grid. Clicking this button will display the Create Scheduled Tasks Dialog. |

Validate as you type |
Enabled when a validation data is active in the current network. Use this button to toggle the Validate as you type feature on and off. When the feature is turned on, validation highlighting in the property sheet takes place as soon as a change is made to a field. When the feature is turned off, validation highlighting does not take place until the user clicks off the edited field. 
Note
If a validation level is set in the Default Validation Rules Dialog, this button will be disabled. Validate as you type will be turned on and cannot be switched off. |
To move between pages, click on the appropriate tab at the top of the sheet. Changes are not saved when moving from one page to another.
There are four buttons at the bottom of every property sheet:
|
OK |
Save changes and close the property sheet. This button will be disabled if:
|
|
Cancel |
Close the property sheet without saving. All changes will be lost. |
|
Apply |
Save changes but do not close the property sheet This button will be disabled if:
|
|
Help |
Display help on the current page |
To access a property sheet from the GeoPlan Window:
- Click
 on the GeoPlan Tools toolbar.
on the GeoPlan Tools toolbar. - Click the network object (e.g. node or link) to be edited.
- If there are multiple object displayed at the point clicked, these will be listed. Highlight the appropriate object and click OK.
- The Property Sheet is displayed. Data can be viewed or edited from the property sheet.
 Tip
Tip If the desired object is not selectable using the  tool, this indicates that the layer associated with this object may have been marked as unselectable. Please refer to the Layers and Themes page of the GeoPlan Properties dialog for details on how to make layers selectable.
tool, this indicates that the layer associated with this object may have been marked as unselectable. Please refer to the Layers and Themes page of the GeoPlan Properties dialog for details on how to make layers selectable.
The property sheet can also be accessed from the GeoPlan:
- Double-click on a network object on the GeoPlan Window with the Selection tool

- Right-click on a network object on the GeoPlan Window and select the Properties option from the object's context menu
If there are multiple object displayed at the point at which you clicked, these will be listed. Highlight the appropriate object and click OK.
Property sheets can be accessed from the Network Grid Views:
- Double-click on a network object grid row
- Right-click on a network object grid row and select Properties from the context menu
To access a property sheet from the Long Section View:
- On the long section plot (not the labels at the bottom of the view), either:
- on the schematic at the top, click a node or a link to select it and then right-click and go to <Object Type> | Properties on the context menu.
- on the long section view itself, click close to the vertical line representing the node for node property sheets, and between the lines for the link property sheet.
- Click
 on the GeoPlan Tools toolbar.
on the GeoPlan Tools toolbar. - Click on the relevant part of the 3D Network Window to display the property sheet for the manhole or any of its links.
Many network object data fields can have additional information recorded using a data flag. This information may include:
- data source
- accuracy, reliability or confidence rating
|
In Object Properties Window |
When editing data on a property sheet, many controls will have an associated flag control immediately to their right. Select the appropriate flag from the dropdown list and both the data and flag controls will be redrawn in the correct colour.
For more details about using flags in your models, see Data Flags.
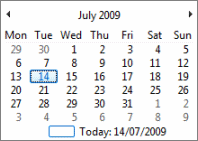
Calendar Editor
When editing a Date field on a Property Sheet, click the calendar ( ) or the arrow (
) or the arrow ( ) button to display the Calendar Editor. Select the appropriate date from the calendar.
) button to display the Calendar Editor. Select the appropriate date from the calendar.
- Use the arrow buttons on the title bar of the editor to move forwards/backwards by a month.
- Click on the month in the title bar of the editor to display a list of months to choose from.
- Click on the year in the title bar of the editor to display a list of years to choose from.
For details of the data fields displayed on the network object property sheets, see the data fields topic for the appropriate network object.
Nodes
InfoWorks networks
SWMM networks
Links
InfoWorks networks
- Blockage Data Fields
- Bridge Data Fields
- Bridge Inlet Data Fields
- Bridge Opening Data Fields
- Bridge Outlet Data Fields
- Bridge Blockage Data Fields
- Channel Data Fields
- Channel Shape Data Fields
- Conduit Data Fields
- Culvert Inlet Data Fields
- Culvert Outlet Data Fields
- Flap Valve Data Fields
- Flow Efficiency Table Data Fields
- Flume Data Fields
- Head Discharge Table Data Fields
- Headloss Curve Data Fields
- Inline Bank Data Fields
- Irregular Weir Data Fields
- Orifice Data Fields
- Pump Data Fields
- River Reach Data Fields
- Screen Data Fields
- Sediment Grading Data Fields
- Shape Data Fields
- Siphon Data Fields
- Sluice Data Fields
- User-Defined Control Data Fields
- Weir Data Fields
SWMM networks
- Conduit Data Fields (SWMM)
- Shape Curve Data Fields (SWMM)
- Orifice Data Fields (SWMM)
- Pump Data Fields (SWMM)
- Pump Curve Data Fields (SWMM)
- Weir Data Fields (SWMM)
- Weir Curve Data Fields (SWMM)
- Outlet Data Fields (SWMM)
- Rating Curve Data Fields (SWMM)
- Transect Data Fields (SWMM)
- Control Curve Data Fields (SWMM)
Subcatchment Objects
InfoWorks networks
- Subcatchment Data Fields
- Land Use Data Fields
- Runoff Surface Data Fields
- Ground Infiltration Data Fields
- RTK Hydrograph Data Fields
- Monthly RTK Hydrographs
- Snow Pack Data Fields
- PDM Descriptor Data Fields
- SUDS Control Data Fields
SWMM networks
- Subcatchment Data Fields SWMM)
- Land Use Data Fields (SWMM)
- Pollutant Data Fields (SWMM)
- Snow Pack Data Fields (SWMM)
- LID Control Data Fields (SWMM)
- Underdrain Curve Data Fields (SWMM)
- Aquifer Data Fields (SWMM)
- Soil Data Fields (SWMM)
Polygon Objects
InfoWorks networks
- Polygon Data Fields
- Storage Area Data Fields
- Mesh Zone Data Fields
- Mesh Level Zone Data Fields
- 2D Zone Data Fields
- Roughness Zone Data Fields
- Roughness Definition Data Fields
- IC Zone - hydraulics (2D) Data Fields
- IC Zone - water quality (2D) Data Fields
- IC Zone - infiltration (2D) Data Fields
- IC Zone - Sediment (2D) Data Fields
- Porous Polygon Data Fields
- Infiltration Zone (2D) Data Fields
- Infiltration Surface (2D) Data Fields
- Turbulence Zone (2D) Data Fields
- Turbulence Model (2D) Data Fields
- TVD Connector Data Fields
- Spatial Rain Zone Data Fields
- Spatial Rain Source Data Fields
- Network Results Polygon (2D) Data Fields
- Risk Impact Zone Data Fields
SWMM networks
- Polygon Data Fields (SWMM)
- TVD Connector Data Fields (SWMM)
- Spatial Rain Zone Data Fields (SWMM)
- Spatial Rain Source Data Fields (SWMM)
- 2D Zone Data Fields (SWMM)
- Roughness Zone Data Fields (SWMM)
- Roughness Definition Data Fields (SWMM)
- Mesh Zone Data Fields (SWMM)
- Mesh Level Zone Data Fields (SWMM)
- Porous Polygon Data Fields (SWMM)
Line Objects
InfoWorks networks
- Cross Section Line Data Fields
- Bank Line Data Fields
- General Line Data Fields
- Porous Wall Data Fields
- Base Linear Structure (2D) Data Fields
- Sluice Linear Structure (2D) Data Fields
- Bridge Linear Structure (2D) Data Fields
- 2D Boundary Line Data Fields
- Network Results Line (2D) Data Fields
- Head Unit Flow Data Fields
SWMM networks
- General Line Data Fields (SWMM)
- Porous Wall Data Fields (SWMM)
- 2D Boundary Line Data Fields (SWMM)
- Head Unit Flow Data Fields (SWMM)
Point Objects
InfoWorks networks
- 2D Point Source Data Fields
- General Point Data Fields
- Network Results Point (1D) Data Fields
- Network Results Point (2D) Data Fields
- Damage Receptor Data Fields






