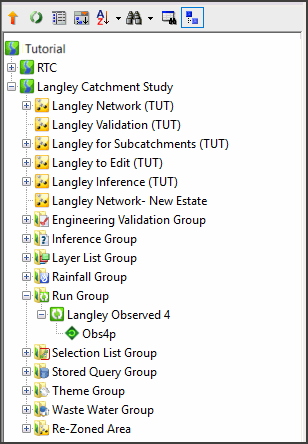Running Simulations
You can model the behaviour of a network under particular conditions by running a simulation. The simulation tests the effects of a given flow of water through the network over a period of time, allowing you to identify weaknesses in the system, such as nodes that are liable to flood under given rainfall patterns.
You must start the simulation or 'run' by creating a group. The run group can contain one or more runs, each of which contains the data needed to set up the InfoWorks ICM simulation engine.
The run must be scheduled; this involves setting up the parameters for the simulation engine. The InfoWorks ICM Agent Manager then performs the simulations.
When the model has been run, the run object (in the run group) will contain one or more simulation objects; one for each rainfall event.

This stage assumes that you have started InfoWorks ICM and that Master database, containing the ICM Basic Tutorial, is opened in the Explorer window, showing the 'Langley Catchment Study' model group.
The following steps described how to run a simulation:
- Set up a simulation:
- Right-click the 'Run Group' in the Explorer window and select New InfoWorks | Run from the pop-up menu. The Schedule Hydraulic Run dialog is displayed.
- In the Run title field, enter the title as 'Langley Observed 4'.
- Drag the 'Langley Network (TUT)' icon from the Explorer window into the
InfoWorks network box.
If the network has not been validated, a message is displayed informing you of this:
Click the OK button to close the message window and then validate the 'Langley Network (TUT)' as described in the topic Validating the Network. When the 'Langley Network (TUT)' network has been validated, drag its icon into the InfoWorks network box. - Drag the 'Obs4p' rainfall event into the Rainfall event/Flow survey box.
- Drag the 'Langley' waste water event into the Waste water box.
- In the Run parameters pane, set the Finish to Duration in Minutes from the drop-down lists and then type '180' into the adjacent field.
- Run the simulation:
- Click the Run Simulations button, and the Schedule Jobs dialog is displayed.
- Choose to Run on This computer, to Store results Locally, and to Start Now.
- Click OK. The Schedule Jobs dialog closes and
InfoWorks ICM begins the simulation.
You can look in the Job Control and Job Progress windows to see the progress and status of the run.
- Click the
 (Expand) button to the left of the
'Run Group' and you will see that it now contains the 'Langley Observed 4' run,
which in turn contains the 'Obs4p' simulation.
(Expand) button to the left of the
'Run Group' and you will see that it now contains the 'Langley Observed 4' run,
which in turn contains the 'Obs4p' simulation.
The simulation has created a large number of results, which you can now inspect.

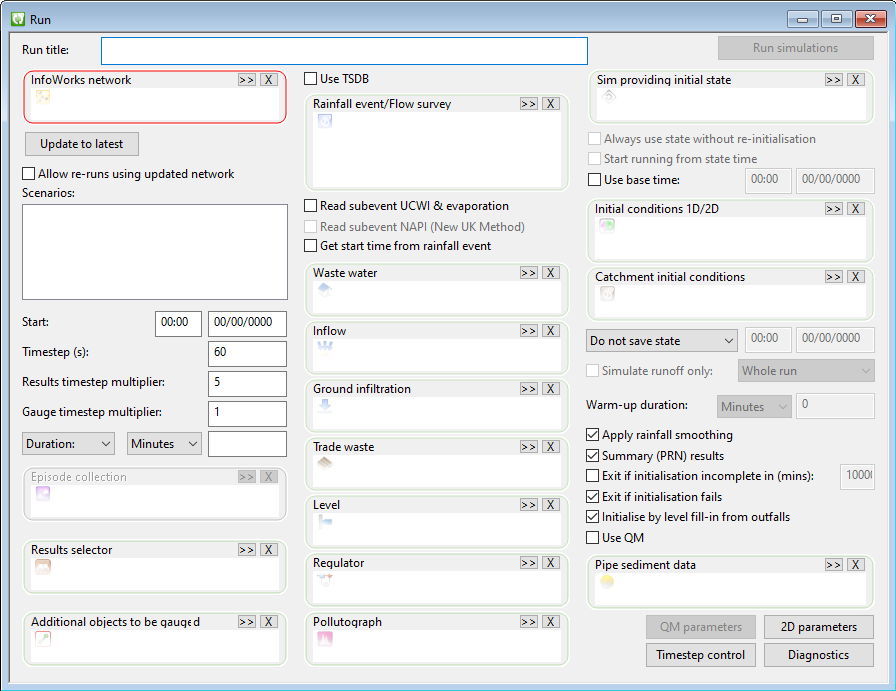
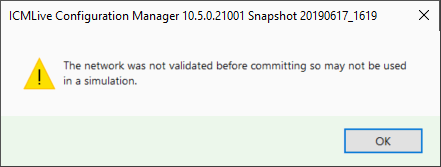
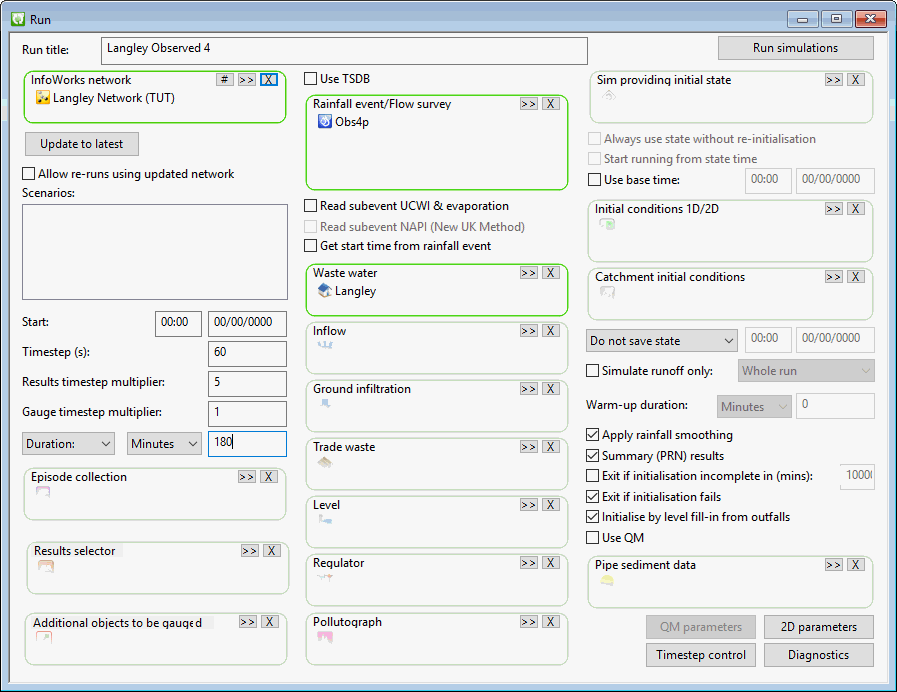
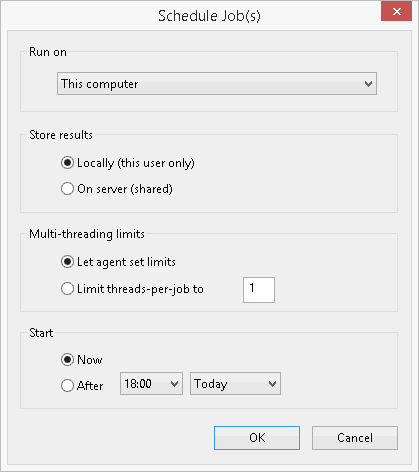
 icon on the
icon on the  icon on the
icon on the