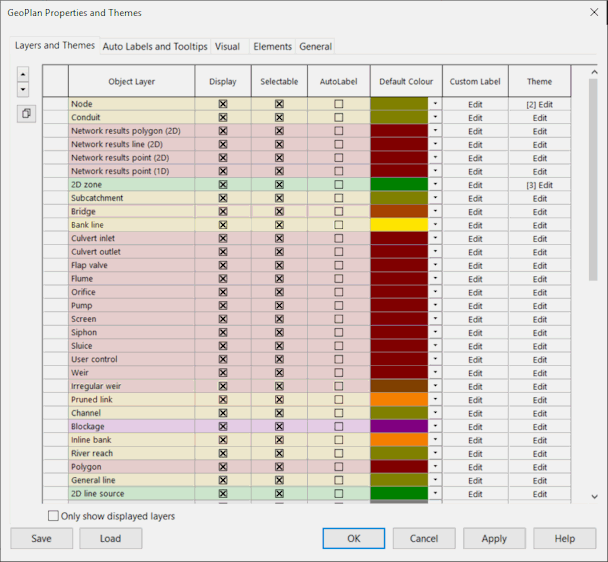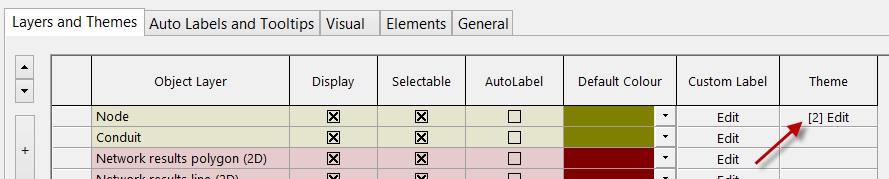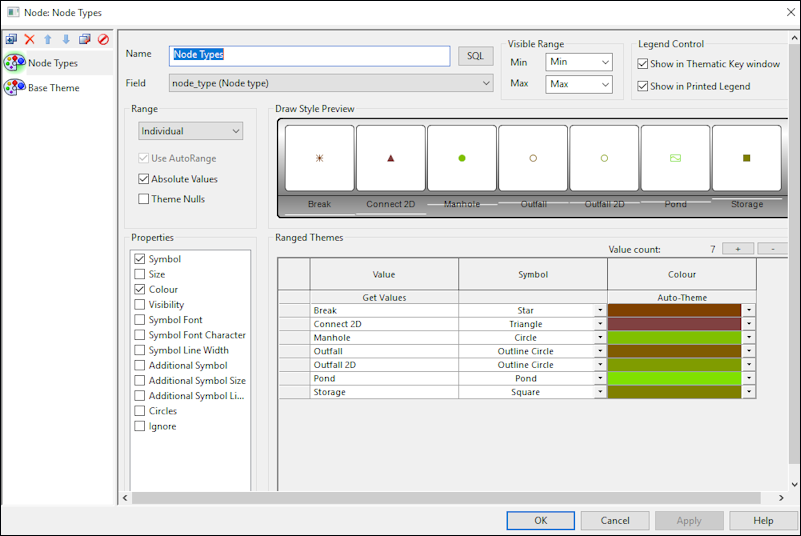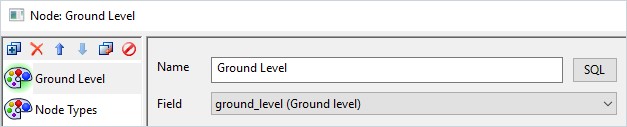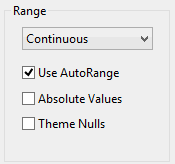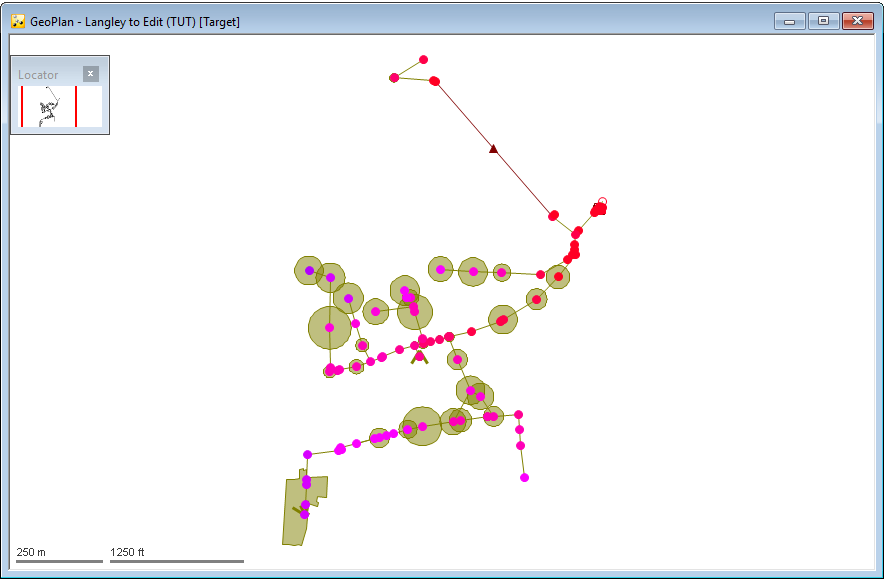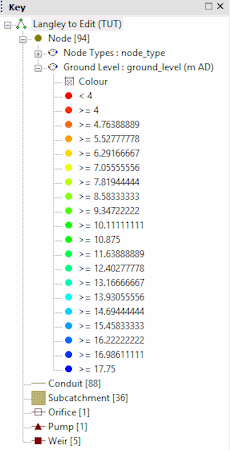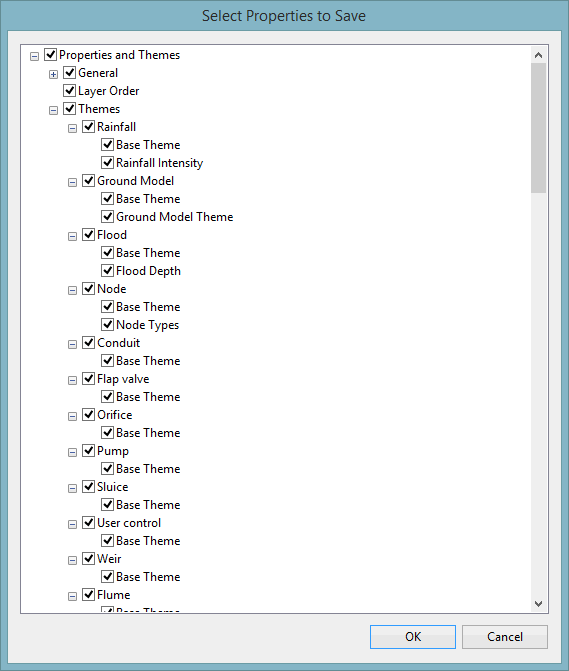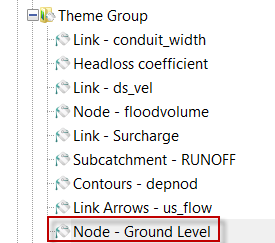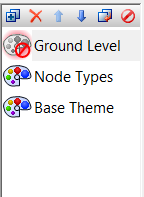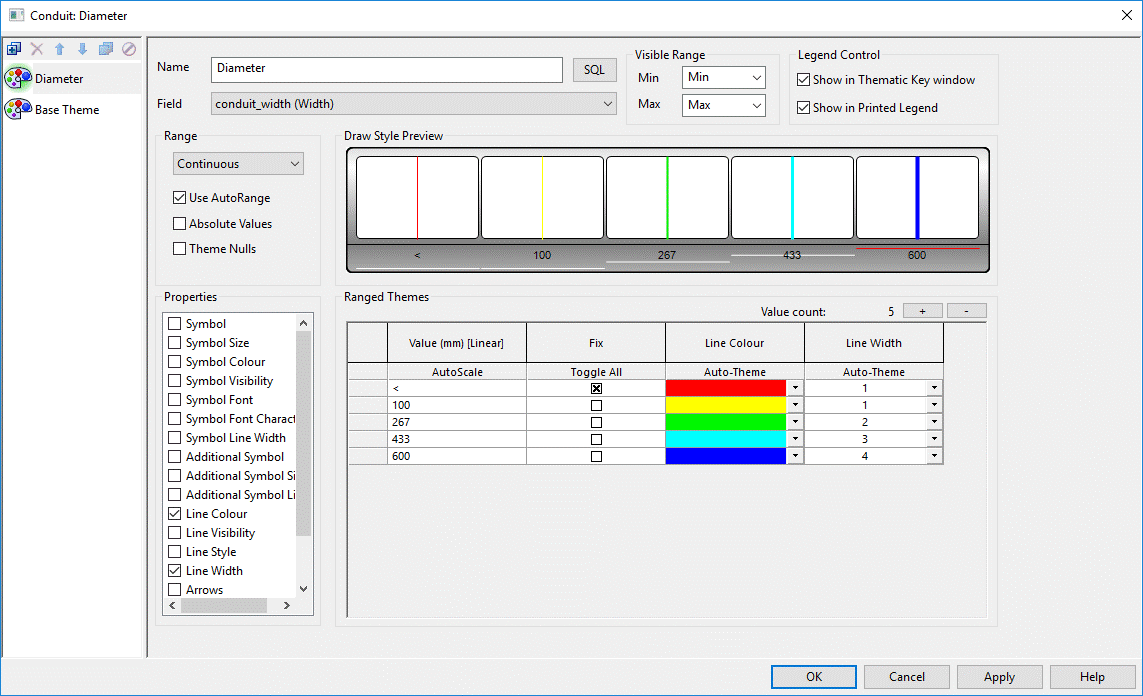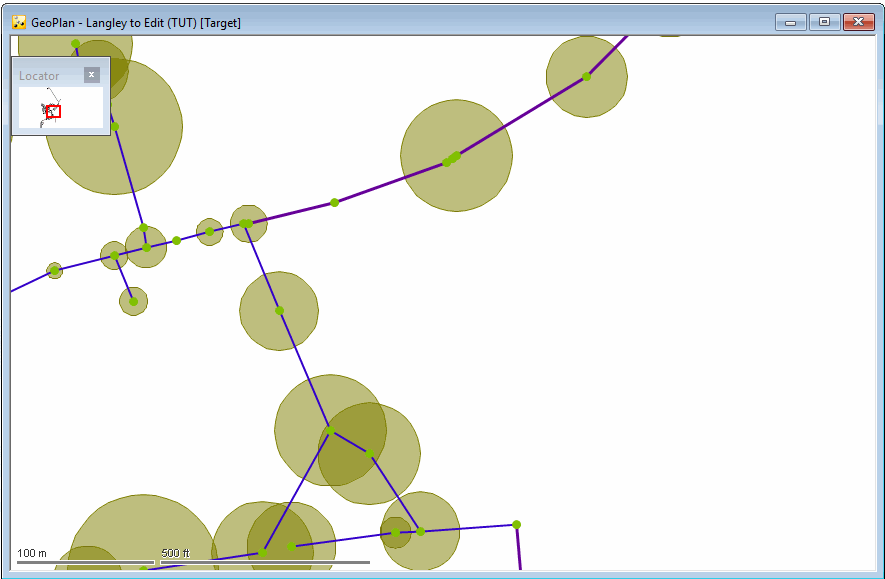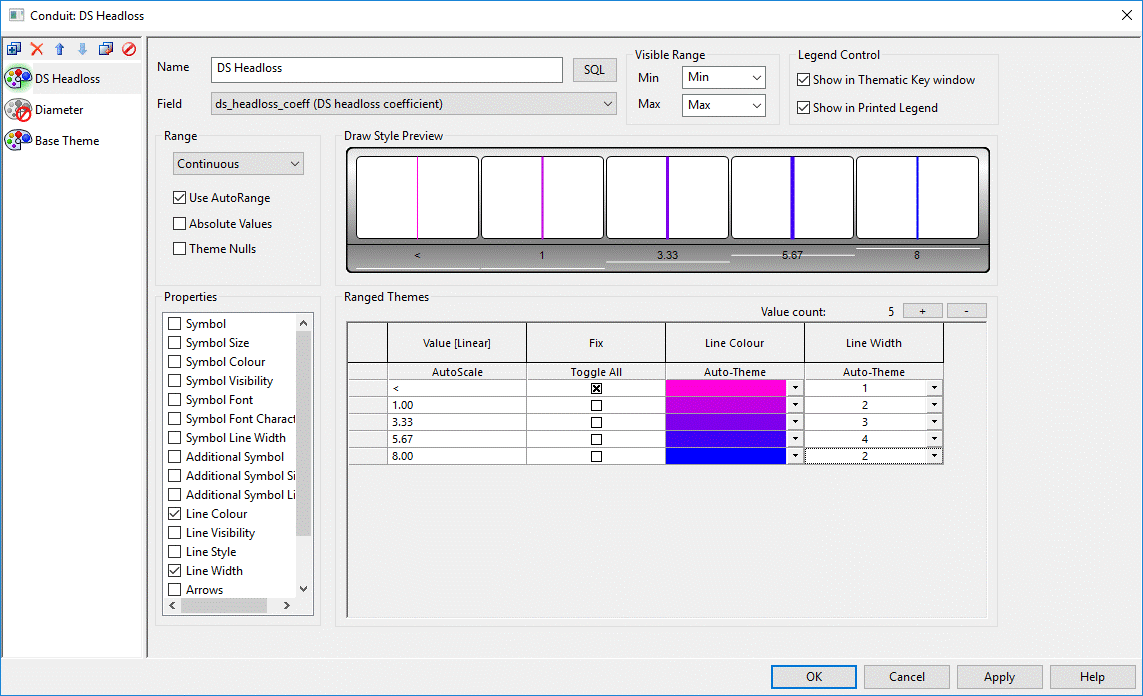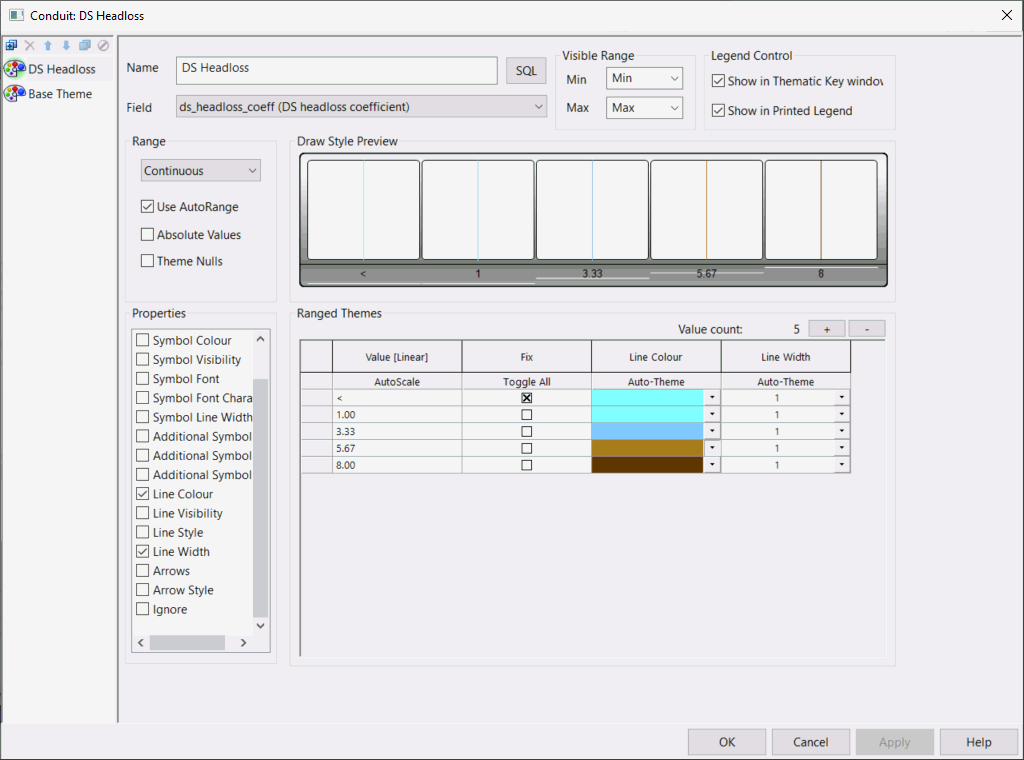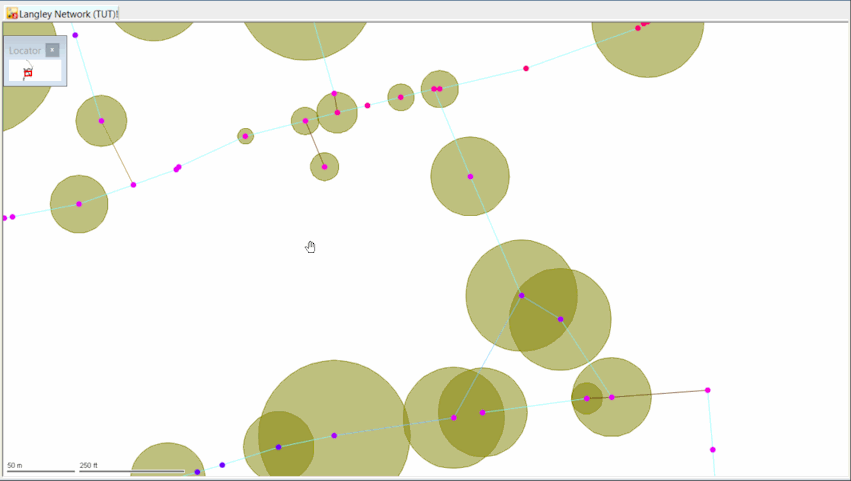The InfoWorks ICM thematic options allow you to view particular aspects of your data graphically.
For example, you can display a contour map based on ground levels, represent the thickness of pipes in the network by colour, lines of different width or illustrate other parameters, such as pipe roughness.
You can use the tabs on the GeoPlan Themes page to display many different parameters for nodes and links, and you can have all types of themes switched on at the same time.

This stage assumes that you have started InfoWorks ICM and that Master database, containing the ICM Basic Tutorial, is opened in the Explorer window, showing the 'Langley Catchment Study' model group, and that the 'Langley to Edit (TUT)' network is open in the GeoPlan.
Creating Themes
The following steps demonstrate how to use themes:
- Ensure that the 'Langley to Edit (TUT)' network is open in the GeoPlan.
- Right-click the GeoPlan and select Properties and Themes from the context menu, and the GeoPlan Properties and Themes window is displayed:
-
Click the Node/Theme cell in the Layer and Themes tab.
-
Click the Add button (
 ) in the Sub Theme Manager Pane toolbar. The name of the theme is automatically assigned as 'New Sub1'.
) in the Sub Theme Manager Pane toolbar. The name of the theme is automatically assigned as 'New Sub1'. - Change the default name of 'New Sub1' to an appropriate name, such as 'Ground Level' in the Name field.
- Select 'ground_level' from the Field drop-down list.
-
Using the button
 , add a total of 10 to the Value count: (at the top of the Ranged Themes pane). The box below now shows 10 levels, each with a colour (initially all black, unless the 'ground_level' option has been used before).
, add a total of 10 to the Value count: (at the top of the Ranged Themes pane). The box below now shows 10 levels, each with a colour (initially all black, unless the 'ground_level' option has been used before). - In the Range pane, chose Continuous from the drop-down list and tick the Use AutoRange box.
- In the Properties pane, tick the Colour box.
- Assign a different colour to each range or you can click 'Auto-Theme' a few times until you decide on colours to use for each range.
- Click Apply and OK.
-
Click OK in the GeoPlan Properties and Themes window. You can now see that the lowest point in the network is in the north east, with the highest point in the west.
- Click
 (located on the Docking Window toolbar) to display the Thematic key window.
(located on the Docking Window toolbar) to display the Thematic key window.
You can use this dialog to specify how items are represented on the GeoPlan. You can, for example, colour code nodes by ground level:
The Layer Theme Editor is displayed:
 Tips
Tips You may find it useful to select the first colour in the range from the first item's drop-down list, then select the last colour in the range from the last item's drop-down list and then click 'Auto-Theme'. InfoWorks ICM automatically interpolates between the set colours in the range and generates graduated intermediate colours for the items in-between.
When you are satisfied with what is shown in the Draw Style Preview pane:
You will need to expand the Node theme to see the theme you just created for the ground levels.
Saving a Theme for Future Use
- Right-click the 'Theme Group' (in the Explorer window) and select New InfoWorks | Theme from the pop-up menu.
-
Give the new theme an appropriate name.
The Select Properties to Save dialog is displayed, listing the theme(s) that is/are currently applied to the network.
- Ensure that the box next to the 'Node-Ground Level' theme so that the appropriate theme is selected.
- Click OK.
The theme is added to the theme group.
It is possible to save several themes to the same theme group:
- Tick the box next to the 'Node-Ground Level' theme to select the theme.
- Click OK. The theme is added to the theme group.
Loading a Saved Theme
To load a saved theme, either:
- Drag the desired theme from the 'Theme Group' (in the Explorer window) to the GeoPlan. The theme is turned on.
- Right-click the theme in the 'Theme Group' and choose Open from the pop-up menu. The theme is turned on.
or
Turning Off a Theme
To turn off a theme, either:
- Click the theme in the Thematic key window and press DELETE on the keyboard.
- Open the theme in the GeoPlan Properties and Themes dialog and disable the theme by selecting the theme and clicking the Disable/Enable button (
 ).
).
or
More Examples of Using Themes in the GeoPlan
- In the GeoPlan Properties and Themes dialog click the theme for Conduit.
- Add a new theme, call it 'Diameter', and from the Field drop-down list, select 'conduit_width'.
- Check that the Range is set as Continuous and that the Use AutoRange check box is selected.
- Turn on the Line Colour and Line Width in the Properties pane.
- Enter 5 for the Value Count:.
- Choose a colour for each range and select a Line Width for each bar.
- Apply the theme
- Use the GeoPlan tools to zoom in on part of the network, and you should see that the different pipe thicknesses are now represented in the selected colours.
- In the GeoPlan Properties and Themes dialog, click the theme for Conduit.
- Disable the Diameter theme.
- Add a new theme, call it ‘DS Headloss’, and from the Field drop-down list, select 'ds_headloss_coeff'.
- Check that the Range is set as Continuous and that the Use AutoRange check box is selected.
- Turn on the Line Colour and Line Width in the Properties pane.
- Enter 5 for the Value Count:.
- Choose a colour for each range.
- Select a Line Width for each bar.
- Apply the theme
- Use the GeoPlan tools to zoom in on part of the network, and you should see that the different downstream headloss coefficients are now represented in the selected colours.