Agent and Marshaller Options dialog
This dialog is used to configure the local computer as a local agent, remote computers as local agents, or remote computers as connected agents.
To make use of agents other than the local agent, one agent must be configured to act as the coordinator, and all agents (both local and remote), must be configured to connect to the coordinator. It is also necessary to have a coordinator if you wish to make use of the remote results root to share results amongst users.
It is possible to make local and remote configuration changes from the current computer (using this dialog) or from the remote computers concerned.
The dialog is displayed when you click the Manage button ( or
or  ) in the Run Control Window.
) in the Run Control Window.
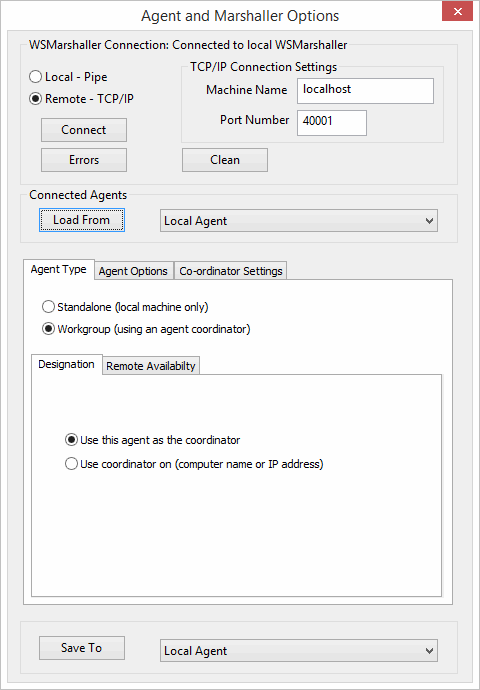
WSMarshaller Connection: Connected to [local/remote ]
This area initially shows the two connection possibilities (local or remote) and the associated types of connection (pipe and TCP/IP). Note that the area label changes to indicate the current connection. ![]() Show dialog properties
Show dialog properties
| Local - Pipe |
This is the default. With this option selected, simulations will run either locally on the current computer or, with further configuration, on other computers that are agents of this one. |
||||
| Remote - TCP/IP |
With this option selected, you can connect to a remote computer that will run simulations or act as a coordinator of agent computers that will run simulations. |
||||
| TCP/IP Connection Settings |
This area is shown when the Remote - TCP/IP option is selected. The initial settings are for a local connection and need to be changed for a remote connection.
|
||||
| Connect | You click this button to establish a connection with the local or remote computer specified above, especially if you have changed the connection. | ||||
| Errors | Click to open the WSMarshaller Errors dialog, which will report connection errors if any are found. | ||||
| Clean | ~ |
Connected Agents
This area is where you load configuration data from agents or a coordinator, whether current or intended. ![]() Show dialog properties
Show dialog properties
| Load From |
By clicking this button you are obtaining information about the computer currently shown in the adjacent drop-down list. Depending on your choice, two or three tabbed panels are revealed (Agent Type and Agent Options, or Agent Type, Agent Options, and Coordinator Settings). |
||||||
| Drop-down list |
From this list you can choose the computer for which you want to load or set configuration data.
|
Agent Type
This tab is where you specify whether the computer being configured should be a standalone agent or part of a workgroup using an agent coordinator. The tab is shown when Load From has been clicked in the Connected Agents area. ![]() Show dialog properties
Show dialog properties
| Standalone (local machine only) |
If you select this option, the workgroup designation and remote availability options are not applicable and are removed from view. The "local machine" can be a remote computer if that is what you selected in the Connected Agents area. |
||||||||||||
| Workgroup (using an agent coordinator) | This is the option to select if you want to set up a collection of computers with a coordinator. With this option selected, the Designation and Remote Availability tabbed panels are shown. |
||||||||||||
| Designation |
This is where you choose which computer will act as the coordinator for the workgroup.
|
||||||||||||
| Remote Availability |
This is where you specify which licence to use if you want the agent to be capable of running simulations from a remotely invoked run.
|
Agent Options
This tab is where you set various options for an agent. Note especially that on the Performance tab you can set maximum concurrent jobs and maximum threads. The tab is shown when Load From has been clicked in the Connected Agents area. ![]() Show dialog properties
Show dialog properties
| Do not allow simulation on 'This computer' |
Applies to the computer currently being configured. Tick to prevent use of the computer for simulations. |
||||||||
| TCP/IP Ports |
This is where you can set the various TCP/IP port values. All connected agents need to use the same set of ports otherwise they cannot communicate. If the defaults are not used, or if an agent is changed for some reason, then the associated agents must also be changed to match, so that communications between agents is maintained.
|
||||||||
| Housekeeping |
These are options for minimising storage and performance problems.
|
||||||||
| Permissions |
This is where you set who can make configuration changes on agent computers.
|
||||||||
| Logging and Diagnostics |
This is where you can decide the level of detail in the logs created during simulation runs.
|
||||||||
| Performance |
This is where you can match job runs to thread limits and computer core availability.
|
||||||||
| Custom Settings [KEY=VALUE] |
Additional options that may be applied to the agent.
Custom settings are rarely required and should normally be applied only on the advice of the Innovyze Support Team. |
Coordinator Settings
This tab is where you create and maintain groups of agents. The tab is shown when Load From for a coordinator has been clicked in the Connected Agents area, or when Workgroup (using an agent coordinator) has been selected on the Agent Type tabbed panel. ![]() Show dialog properties
Show dialog properties
| Remote agents visibility statement | The three options available by clicking the browse button  determine whether some or all remote agents are listed in the Connected Agents area. determine whether some or all remote agents are listed in the Connected Agents area. |
||||
| Group | Clicking the plus button  adds an automatically named new group. You can change the name in the Name box on the Edit tabbed panel. Clicking the minus button adds an automatically named new group. You can change the name in the Name box on the Edit tabbed panel. Clicking the minus button  deletes the currently shown group. deletes the currently shown group. |
||||
| Edit |
This is where you can view and change the name and description of an agent group.
|
||||
| Agents in group |
The box lists the agents in the current group (the one currently showing in the Group box, above). You can add agents:
You can remove an agent by highlighting it in the box and clicking Remove. |
||||
| Permitted Databases |
The box lists the permitted databases in the current group (the one currently showing in the Group box, above). You can add permitted databases by clicking the Add button to open the Add Database dialog, then entering or selecting a database identifier. You can remove a permitted database by highlighting it in the box and clicking Remove. |
Save To
When you want to save changes, select the target from the drop-down list then click Save To.
If you attempt to close the dialog without saving the changes, you will be prompted to save the changes by a warning that identifies the target.
