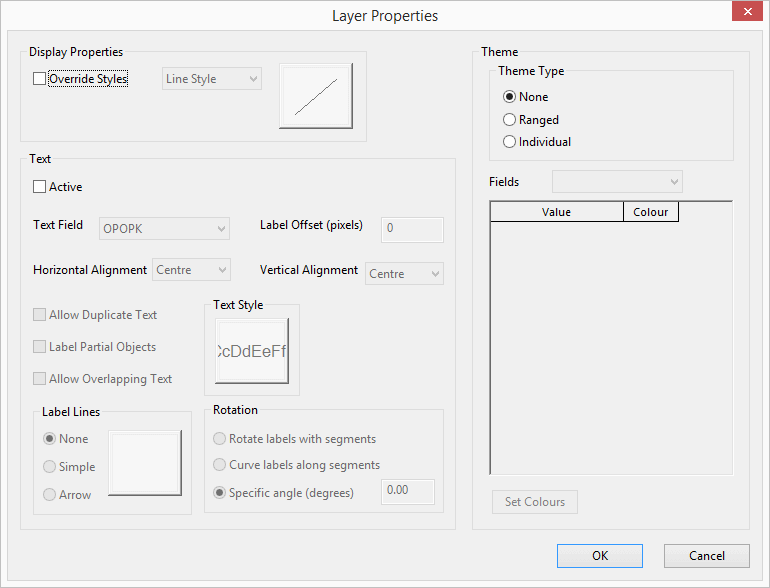Layer Properties dialog
Use this dialog to change the display properties for the selected GIS layer. Other parameters, such as the magnification range through which the layer is visible, are set on the Layer Control dialog.
The Layer Properties dialog is displayed from the Layer Control dialog by selecting the layer for which properties are to be displayed or edited, then clicking the Properties button.
(Properties of Web Map Service (WMS) layers are displayed on the Web Map Service Properties dialog.)
| Item | Description | ||||||
|---|---|---|---|---|---|---|---|
| Display Properties |
|
||||||
| Text |
Text associated with layer objects can be displayed by checking the Active box. Edit the text appearance using the drop down boxes. It is possible to add label lines or arrows (Label lines section) and to rotate labels (Rotation section). |
||||||
| Theme |
There are three options for displaying a theme:
|