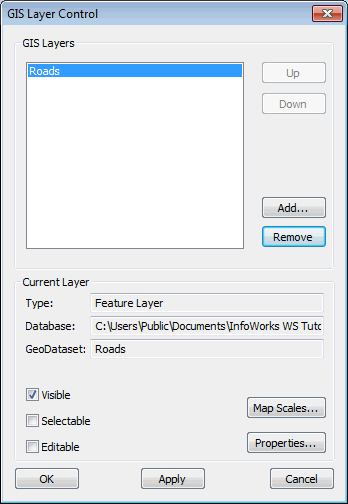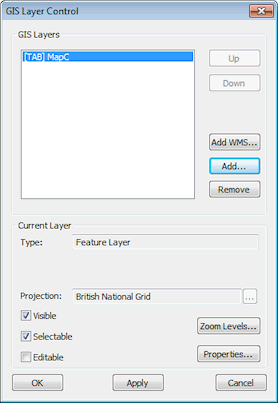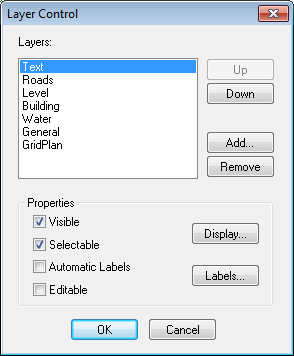Layer Control dialog
The Layer Control dialog is used to choose how layers are displayed on the GeoPlan window. The dialog is displayed by right clicking the GeoPlan Window and choosing Layer Control from the context menu.
InfoWorks WS Pro supports the following Map Controls: MapXtreme, MapX, and ArcGIS.
Use this dialog to choose how layers are displayed on the GeoPlan window.
All layers can be moved up or down in the display order, added and removed, or temporarily hidden without removal. The layer can also be hidden automatically when the zoom level moves outside a certain range.

Portions of this computer program are owned by ESRI, Copyright © 2004 Environmental Systems Research Institute, Inc. All Rights Reserved.
Use this dialog to choose how layers are displayed on the GeoPlan window when using ESRI ArcGIS as the GIS component.
If a Projected Coordinate System has been assigned to the GeoPlan Window, a coordinate transformation is applied mapping from each layer's coordinate system to the GeoPlan's Projected Coordinate System.
If the GeoPlan Window has unknown Projected Coordinate System, warning messages may be displayed when adding layers with associated projection. See Additional GIS Layers for details.
All layers can be moved up or down in the display order, added and removed, or temporarily hidden without removal. The layer can also be hidden automatically when the zoom level moves outside a certain range.
The dialog is displayed by right clicking the GeoPlan Window and choosing Layer Control from the context menu.
The dialog lists the layers that are currently loaded on the GeoPlan. The layers are added to the view in the order shown, with the layer at the top of the list being displayed above all other layers.
The following buttons change the layers that are displayed:
|
Up |
Moves the selected layer higher up the list. |
|
Down |
Moves the selected layer lower down the list. |
|
Add |
Adds a new layer. |
|
Remove |
Removes a layer from the display (the data is unaffected). |
You can change the following properties of the display for each layer:
|
Visible |
Check this box to make the layer visible on the GeoPlan. |
|
Selectable |
Check this box to allow items in the layer to be selected. (WMS layers and ArcGIS Server Map layers can not be made selectable). |
|
Editable |
The underlying data in the layer can be edited on the GIS Layer Information dialog if this box is checked. See Viewing and Editing GIS Layer Data for more details. (WMS layers and ArcGIS Server Map layers can not be made editable). |
|
Zoom Levels or Map Scales |
Displays the Layer Visibility dialog, where the user can specify the level range over which the GIS layer is to be applied. |
|
Properties |
Clicking the Properties button will display the Layer Properties dialog. This allows you to change symbol shape, size and colour for the current layer. 
Please Note
The above does not apply to WMS layers and ArcGIS Server Map layers. If the currently selected layer is a WMS layer, clicking the Properties button will display the Web Map Service Properties dialog. This dialog provides detailed information about the Web Map Service and allows the visibility of layers to be edited. If the currently selected layer is an ArcGIS Server Map layer, the Properties button will be disabled. Use your GIS software to view the properties of this type of layer. |
The GIS Layers box lists the layers that are currently selected for display. The layers are added to the view in the order shown, with the layer at the top of the list being displayed above all other layers.
The following buttons change the layers that are displayed:
|
Up |
Moves the selected layer higher up the list. |
|
Down |
Moves the selected layer lower down the list. |
| Add WMS |
Click the Add WMS button to display the Add WMS Layer dialog. In the Add WMS Layer dialog, enter a WMS Server URL and click OK. The WMS layer will be added to the list of GIS layers. Select the WMS layer and click the Properties button to view and edit the display properties for the layer in the Web Map Service Properties dialog. |
|
Add |
Adds a new layer. |
|
Remove |
Removes a layer from the display (the data is unaffected). |
The following properties of the display can be changed:
|
Visible |
Check this box to make the layer visible on the GeoPlan. |
|
Selectable |
Check this box to allow items in the layer to be selected. (WMS layers can not be made selectable) |
|
Editable |
The underlying data in the layer can be edited on the GIS Layer Information dialog if this box is checked. See Viewing and Editing GIS Layer Data for more details. (WMS layers can not be made editable) |
|
Zoom Levels |
Displays the Layer Visibility dialog, where the user can specify the level range over which the GIS layer is to be applied. |
|
Properties |
If the current layer is not a WMS layer, clicking the Properties button will display the Layer Properties dialog. This allows you to change symbol shape, size and colour for the current layer. If the currently selected layer is a WMS layer, clicking the Properties button will display the Web Map Service Properties dialog. This dialog provides detailed information about the Web Map Service and allows the visibility of layers to be edited. |
If a Projected Coordinate System has been assigned to the GeoPlan Window, a coordinate transformation is applied mapping from each layer's coordinate system to the GeoPlan's Projected Coordinate System.
If the GeoPlan Window has unknown Projected Coordinate System, warning messages may be displayed when adding layers with associated projection.
The dialog lists the layers that are currently loaded on the GeoPlan. The layers are added to the view in the order shown, with the layer at the top of the list being displayed above all other layers.
Use this dialog to choose how layers are displayed on the GeoPlan window when using MapInfo MapX as the GIS component.
The Layers box lists the layers that are currently selected for display. The layers are added to the view in the order shown, with the layer at the top of the list being displayed above all other layers.
The following buttons change the layers that are displayed:
|
Up |
Moves the selected layer higher up the list. |
|
Down |
Moves the selected layer lower down the list. |
|
Add |
Adds a new layer, based on a MapInfo table. |
|
Remove |
Removes a layer from the display (the data is unaffected). |
The following properties of the display can be changed:
|
Visible |
The layer is visible. |
|
Selectable |
Items in the layer can be selected. |
|
Automatic Labels |
The system adds a label to each item. |
|
Editable |
The underlying data in the layer can be edited on the GIS Layer Information dialog if this box is checked. See Viewing and Editing GIS Layer Data for more. |
To alter the display properties of a layer, click the Display button to show the MapX Display Properties dialog.
To display layer data as labels, click the Labels button to show the MapX Label Properties dialog.