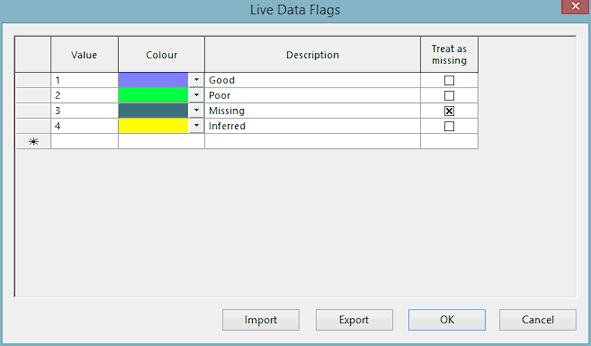Live Data Flags dialog
This dialog has two uses:
- When accessed by an administrator using the menu option, the dialog allows a
set of default live data flags to be
set up which will apply to all new live data configurations. (If the database
global settings are protected, only database owners will be able to make
changes to the default live data flags. See User
Permissions.)
- When accessed by other users, the dialog allows a set of live
data flags to be set up for the current live data.

The current live data configuration is normally the last live data configuration
that was the current active window and which is still open in InfoWorks WS Pro.
The current active window in any Microsoft Windows application has a differently
coloured title bar to all the other windows. In the default colour scheme,
the active window title bar is blue, all other windows have a grey title
bar.
If you close the current live data configuration:
-
the software will clear its pointer if no other
live data configuration is open
-
if one other live data configuration is open,
the pointer will point to this configuration
-
if more than one live data configuration is open,
and closing the current one makes another the current active view, then
that configuration becomes current
-
if more than one live data configuration is open,
and closing the current one does not make another the current active view,
the software sets its pointer to the first view on its internal list.
The current live data configuration is used to fill in the drop-down
list of IDs when you add a live data point ID to the control data for
a network object.
To ensure that you know which is the current live data configuration,
make the correct configuration the current active window before moving
on to do other editing.
 Show image
Show image
| Item |
Menu |
| Value |
Enter the flag
number (as in the logger file). |
| Colour |
Select the colour
of the flag which will be displayed in graphs. |
| Description |
Enter a
description of what the flag indicates. |
| Treat as missing |
Check
this box to ignore data points with the current flag when graphing. |
| Import |
Use to import flag information
from a CSV file. Importing flag information will overwrite any existing
flag information. |
| Export |
Use to export existing flag
information to a CSV file. |