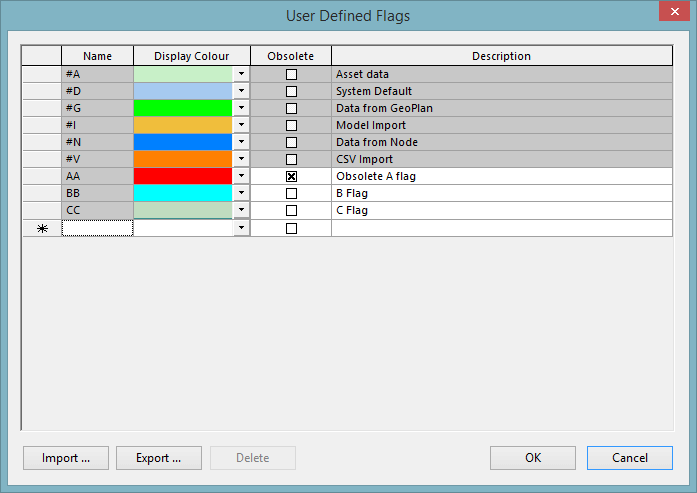Exporting and importing data flags to and from CSV
Data flags are a powerful tool for recording the source and integrity of data in your model.
You can export flag data to a CSV file and import it from a CSV file.
Exporting
- Select File | Master database settings | User defined flags.
- Click the Export button on the User Defined Flags dialog. A standard File Save dialog is displayed.
- Choose where to save your flag data and click Save.
Importing
To import data flags stored in a CSV file:
- Select File | Master database settings | User defined flags.
- Click the Import button on the User Defined Flags dialog. A standard File Open dialog is displayed.
- Select the file containing your flag data and click Open.
About importing data flags
If a flag in the CSV file has the same name as a flag already in InfoWorks WS Pro, the imported flag will overwrite the existing flag.
To create a CSV file containing flags that can subsequently be imported, the file must have the correct format. The importer recognises the file as a flag file if it has the correct column headers in the first line. The colour value (fourth element in each line) is an RGB value.
id, description, defunct, color
#D, System Default, 0, 15780518
#G, Data from GeoPlan, 0, 65280
#V, CSV Import, 0, 33023
AA, Obsolete A flag, 1, 255
BB, B Flag, 0, 16776960
CC, C Flag, 0, 12639424