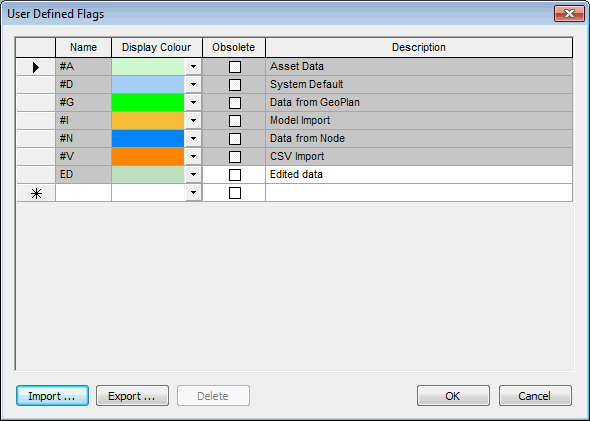User Defined Flags dialog
This dialog allows you to set up your own data flags. Network object data fields can be assigned a data flag indicating, for example, where the data came from or how reliable you consider it to be.
Data flags can be applied to object data fields where relevant.
Note: If the database global settings are protected, only database owners will be able to make changes to User Defined Flags. (See User Permissions for more information.)
The dialog is opened by selecting File | Master database settings | User defined flags.
| Item | Description |
|---|---|
| Selection indicator (column 1) | The pointer shows the currently selected row. You can use Ctrlto highlight more than one row. The asterisk indicates the blank row where you can create a new data flag. |
| Name |
This shows standard and user defined names. There are several standard names:
All names that contain # are for standard flags: you cannot use # for user defined flags. You can enter your own one-letter or two-letter name (code). Lower case letters are capitalised. User defined codes are displayed on property sheets, but not on grid views. |
| Display Colour |
This is a drop-down colour palette. You can set the colour for an existing flag or for a new one. The colour is displayed on property sheets and on grid views. |
| Obsolete |
You can mark a flag as obsolete by checking this box. Data which already has an obsolete flag is still displayed with the flag, but the obsolete flag is not displayed in the list when you try to change a flag. Therefore no new data items can be assigned the obsolete flag. |
| Description | This is where you can enter or change the description of a user defined flag. |
| Import | Click to open a CSV file containing flag data that you want to import. |
| Export | Click to save a CSV file containing data for all the flags currently shown in the dialog. |
| Delete |
This is available only to Administrators. Click to delete highlighted rows. If you change your mind, immediately click Cancel: you will see the removed flags again when you next open the dialog. You cannot delete the supplied standard flags. |