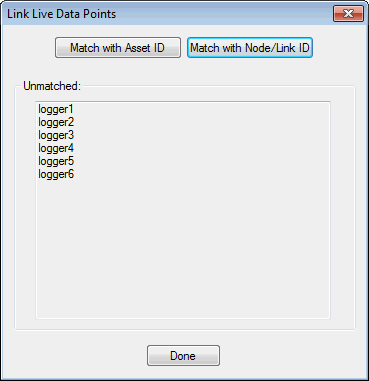Linking live data to the model
Each logger data file is referenced in the Live Data Configuration using a Live Data Point ID. This field provides the link between logger data and the model. A sensible system would be to make the Live Data Point ID the name of the node or link where measurements were taken.
Live data can be linked to the model in two ways:
- manually via node / link Property Sheet or Grid View
- automatically by using the Link Live Data Points functionality
Only a Reservoir node should be linked to Live Data with Channel Type set to Reservoir. There are no restrictions on linking nodes or links to Live Data with any other Channel Type.
Linking Live Data to the Model manually
To manually link live data to the model, open the Network and an associated Control Data Set. In the Live Data Point ID field of the control data for the appropriate node or link, enter the Live Data Point ID from the Live Data Configuration.
It is much easier to do this if the correct Live Data Configuration
is the current Live Data Configuration.
The software will fill in the drop-down list with all the IDs from the
current Live Data Configuration. ![]()
Linking Live Data to the Model Automatically
Live Data can be automatically linked to the model if the Live Data ID corresponds to the Asset ID or the Node/Link ID of the location at which the measurement was taken.
To automatically link live data to the model, open a Network, associated Control Data Set to be updated and Live Data Configuration containing data to be linked.
- Select Live Data Points
from the Network menu. The Link Live Data
Points dialog will be displayed.
 Show image
Show image - Select an option from the Link Live Data Points dialog:
- Match with Asset ID
- Match with Node/Link ID
InfoWorks will attempt to match Live Data Points that have not already been linked to the model with the Asset ID or Node/Link ID of network objects depending on the option chosen above.
Control parameters will be added to network objects that are matched to live data and the Live Data Point ID field of the objects will be populated with that from the matched Live Data Point.
A list of unmatched Live Data Points will be displayed in the Link Live Data Points dialog.
- Click Done to exit the dialog.