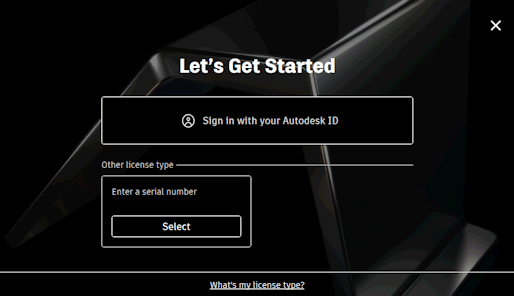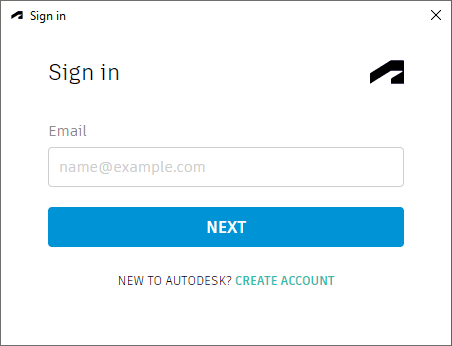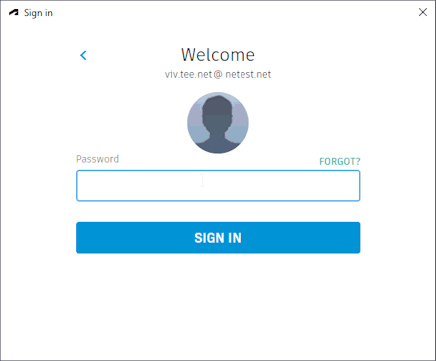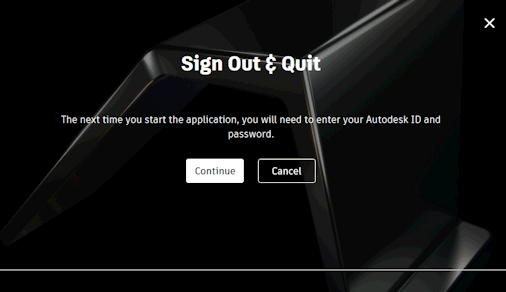Sign in and out of Autodesk
Signing into your Autodesk account allows your licence to be verified so that you can use InfoWorks WS Pro.
When you start InfoWorks WS Pro for the first time, or choose the Manage Licence option from the Autodesk Account menu and click its Change licence type link, the Autodesk Let's Get Started window is displayed:
If you have already created an Autodesk account, click the Sign in with your Autodesk ID button. See Signing in with your Autodesk ID for further information.
Otherwise click the Select button to register your product. Follow the instructions displayed on your screen to register your product and set up your Autodesk account. You can then sign in as described in Signing in with your Autodesk ID.
Signing in with your Autodesk ID
You will be asked to sign into your Autodesk account if you have:
- Clicked the Sign in with your Autodesk ID button in the Autodesk Let's Get Started window.
- Signed out from your Autodesk account using the Sign out and Quit option from the Autodesk Account menu.
- Selected the Privacy Settings option from the Autodesk Account menu.
To sign in into your Autodesk account:
- In the Sign in window:
Enter the email address or Autodesk ID that you use for your Autodesk account into the Email box.
If you do not have an Autodesk account, click the CREATE ACCOUNT link to add your credentials and then try again.
- Click NEXT. The following window is displayed:
- Enter the password for your Autodesk account into the Password box.
If you have forgotten your password, click the FORGOT link to reset it. You can then sign in again using your new password.
- Click SIGN IN. Your credentials and licence will be checked. When verified, the window closes and you can start working with InfoWorks WS Pro.
If you are unable to sign in to Autodesk, contact your System Administrator to ensure that a licence and/or Autodesk account have been set up for you or contact Autodesk support if further help is required.
Signing out
To sign out of your Autodesk account:
- Select the Sign out and Quit option in the Autodesk Account menu.
The Autodesk Sign Out and Quit window is displayed
- Select the Continue button to sign out of your Autodesk account and close InfoWorks WS Pro.
 Tip
Tip Use the Exit option in the File menu if you only want to exit InfoWorks WS Pro but not sign out of your Autodesk account. The next time you start InfoWorks WS Pro, you will not be required to sign into your Autodesk account.