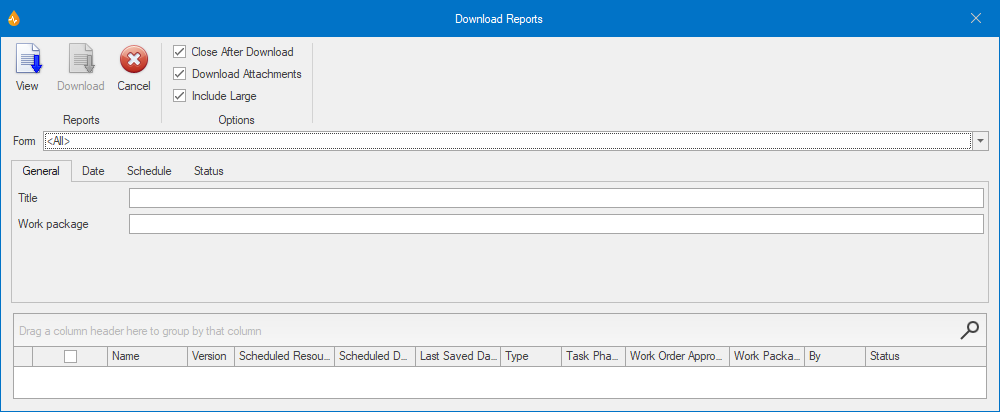Download Reports dialog
This dialog is used to specify the reports to be downloaded.
The dialog is displayed when Download is selected from the Reports group of the Synchronize tab.
|
Item |
Description |
||||||||||||||||||||
|---|---|---|---|---|---|---|---|---|---|---|---|---|---|---|---|---|---|---|---|---|---|
| Ribbon |
|
||||||||||||||||||||
|
Form |
Dropdown list containing all existing forms. Select a specific form to view the reports for, or select <All> to return reports generated using all the forms available in the current application. |
||||||||||||||||||||
|
Top pane |
This pane consists of several tabs and allows you to filter the reports more efficiently (optional). It is highly recommended to make full use of the filtering facility especially if there is a large number of reports in the system. Searching for reports to download can be implemented by report title, special instructions, work package, work package type, last saved date, schedule and report status. A combination of filters can be used to narrow down the search, for example, search reports by name and by status.
|
||||||||||||||||||||
|
Bottom grid |
Grid showing the reports that are available for download. Each row collates details about a report.
|