Application dialog
This dialog contains all the editable and read-only application properties.
The dialog is displayed by selecting:
- System | Application | New
or
- System | Application | Edit
Dialog features
| Item | Description |
|---|---|
| Name | Text entry box for the name of the application. For an existing application, shows the current name (which can be edited). |
| Properties list | The left column lists the properties of the application, grouped under headings. The right column shows the values for those properties, and contains controls for editing them (unless they are read-only). |
| Description area | For each property selected in the properties list above, this area shows the name of the property and the first line of its description. Hovering the mouse pointer over this area reveals a longer description (if there is one). |
| OK | Saves any changes made and closes the dialog. |
| Cancel | Closes the dialog without saving any changes. |
Application properties
| Heading | Property | Description |
|---|---|---|
|
Additional Information |
Current Version |
Application current version number (read-only). |
|
Description |
Description of the application. Default is blank and this property is optional. |
|
|
Application |
In order to optimise the download and upload of data and to streamline the usability of the application, the platform used by the application can be set to one of the following:
The setting of the application platform will effect the form platform setting. If the application platform is set to Windows or Android, then the form platform is set to the same. The Default form will only be available on the selected application platform. However, if the application platform is set to All, then you will be able to choose which platforms can be used by forms within that application. Note: If the application platform is set to All, and an Android version of the Default form has not been created, then when users connect to InfoAsset Mobile from an Android device, then the same application, forms and dynamic data are downloaded to the Android device as would be downloaded to a Windows device. This could result in data being downloaded to the Android device that may not actually be required and, consequently, the download taking longer than necessary. Tip: Administrators and System Administrators can bypass any application platform restrictions when they are logging in using the Ignore platform restriction command on the System page of the Login dialog, or of the System page in the main product when they have already logged in. |
|
|
Attachments |
Minimum size of a file, in MB, before it is considered a large attachment. Large attachments can be configured to be downloaded and uploaded on demand. Note: This property does not apply to captured video files as these are considered as large attachments regardless of size. The default value is 20. Set to 0 to ignore. |
|
|
Dates |
Date Format |
The date format for the server to use. This does not affect the client display of dates. It is defaulted to the locale of the system where the application was created. Choices are German, United_States, French, United_Kingdom, Australia and Canada. The default value is the system locale. |
|
Dialogs |
Display Information Timeout |
Sets the default time in seconds (value must be between 10 and 60 seconds) to display information dialogs for. Default is 30. |
|
GPS |
Default GPS Restriction Distance |
This property allows the user to set up the default distance (in system units) between a user and an asset that a user must be within in order to complete a report when, for example, an asset being surveyed. This default value can be overwritten in a form's properties. Default is 50. |
| Default GPS Restriction User Level |
This property allows the user to set up the default user level that a user must belong to, or be lower than, in order for the GPS Restriction Distance to be applied when a report is completed. The default can be set to one of the following options:
The selected default user level can be overwritten in a form's properties. Default is None. |
|
| GPS Settings |
This property allows the user to set up the default GPS run time settings for the application. This property is to be used in the case of a connection with a GPS device. Clicking on the ellipsis button adjacent to the property displays the GPS Setup dialog where GPS conversion details can be set. In this dialog, users can specify if the conversion is to be set for the application as a whole (therefore, all related formsand reports) or if the decision of system to convert to is left to the user in the field, at run time. Default is blank. If the GPS conversion is set at application level, on the GPS Setup dialog, the GPS Settings property will take the value of Set. |
|
| System Location Good Accuracy Distance | Distance in meters for the system location to be considered good accuracy. | |
| System Location Poor Accuracy Distance | Distance in meters for the system location to be considered poor accuracy. | |
| Track Device Location |
Default is Off. If set to a time interval, the location of field client devices will be tracked. This will use the system location or a GPS device (if available) to track the location. The chosen time interval (from 5 minutes to 2 hours) sets the intervals between tracking points, and also the frequency with which the tracking data is updated on the office client. |
|
| View The Device Tracks |
Allow only users at this level or above to view the device tracking information. This functionality is available only in the office client. |
|
|
InfoAsset |
Defines the networks the current application is valid to be used with. Clicking on the ellipsis button displays the Select Network dialog, where networks can be selected. Select <All Networks> or one or more individual networks. |
|
|
Map |
Android background map tile server settings, including the tile server to be used to open internal Internet maps on an Android platform. Clicking the ellipsis button displays the Map Tile Server dialog where the user can specify or change the tile server. Default is blank. Set indicates that a tile server is currently defined. |
|
| Background Location Search URL | The URL to use to search the Internet maps for locations using a Nominatim server. If using Bing as a background map tile server, this is not needed or used. | |
| Background Map Tile Server |
Default background map tile server settings, including the tile server to be used to open internal Internet maps. Clicking the ellipsis button displays the Map Tile Server dialog where the user can specify or change the tile server. Default is blank. Set indicates that a tile server is currently defined. Tip: When configuring a map, the default background can be turned off. This enables different map looks to be provided for individual networks. |
|
| Custom Internet Map |
The URL to use to open external Internet maps using the default web browser to the current map view. {0} = Latitude. {1} = Longitude. {2} = Zoom (1 -20). Coordinates used are in WGS84. |
|
| Custom Internet Map Directions |
The URL to use to open external Internet maps for directions using the default web browser. {0} = Origin latitude. {1} = Origin longitude. {2} = Destination latitude. {3} = Destination longitude. Coordinates used are in WGS84. |
|
| Custom Internet Map Right Click |
The URL to use to open external Internet maps using the default web browser to a point where you used the right-click context menu. {0} = Latitude. {1} = Longitude. Optional {2} = Zoom (1 - 20). Coordinates used are in WGS84. |
|
|
The type of external Internet map to use. Options are Google, Bing, Custom. |
||
|
Default image size (in pixels) that is used when the current map image is captured. Tip: Sketch objects will use the CanvasSize property, if set. Minimum is 200 x 200. Maximum is 1680 x 1200. |
||
|
Pipe stubs settings for manhole surveys without any from/to node specified. Clicking on the ellipse button displays the Pipe Stub Options dialog, where the pipe stub settings can be selected for the application. Default value is 5 meters using direction as degrees. |
||
|
Default projection system assigned at application level (for any maps used with the current application). Clicking the ellipsis button displays the Select Network dialog. You can select a specific network or all the networks and set a default projection system in the Choose Coordinate System dialog that is subsequently displayed. Tip: The projection system set up here is the default system used by local dynamic layers. |
||
|
Shows (True) or hides (False) the Zoom map to full extents button ( Note: This does not apply to the Map Designer, for which the Zoom map to full extents button is always present. Default value is False. Tip: Layers can also be zoomed to by using the right-click functionality on the map legend on the Map View and the Map Designer. |
||
| Options | Override Local Options | Clicking the ellipsis button opens the Override Local Options dialog, on which you can set options for Engineer and Supervisor level users that will override the equivalent local options. |
|
Printing |
FooterText |
If footer text is required when printing forms and reports it can be entered here. |
|
Scheduling |
DefaultTime |
Scheduling setting. This option allows users to set a default time for scheduled tasks. Default value is 9 am (9:00). |
|
Scheduling setting. When Enable Scheduling is set to True, this indicates that scheduling is enabled for that particularapplication. As a result, the Scheduling tab will be made visible. Default value is False. |
||
| Enable Work Package Restrictions |
Normally, a work package can be moved on the calendar view and any CCTV inspections (or other tasks) associated with it are moved at the same time. However, with this setting set to True, the work package will not be moved unless all the CCTV inspections or other tasks have:
If any of the CCTV inspections or other tasks have been completed, then the work package is locked and cannot be moved. Setting this property to False removes all the above restrictions. Applies when Show Work Package is True. Default value is True. |
|
| Schedule Complete Allocated Reports |
Defines the user level at which users can only complete reports assigned to them specifically. The rule applies to users at the specified level or below. Such users may be able to edit and save reports allocated to others (depending on the configuration of the Schedule Filter By Allocated Reports property below) but will not be permitted to complete these reports. Default value is None. |
|
| Schedule Download Only Allocated Reports |
Controls whether users at the level specified in Schedule Filter By Allocated Reports or below are allowed to download other users' scheduled reports. When this property is set to True, users at the level specified in Schedule Filter By Allocated Reports or below can only download their own reports, not other users' reports. Such users are not allowed to turn this option on or off. In addition, the Download current users reports only option is hidden from these users. Default value is False. |
|
| Schedule Filter By Allocated Reports |
Applies to the Filter Reports command in the Filters group of the Schedule tab. If set to one of the user levels, users at this level or below will not be able to see other users' scheduled reports. Users at the selected level will not be able to turn off the filter. Default value is Engineer. |
|
|
Sets the highest user level for users who are not allowed to move reports on the Scheduler. The rule applies to users at the specified level or below. Such users cannot drag and drop reports on the Scheduler. Default value is None (i.e. any user can move reports on the Scheduler). |
||
|
Scheduling setting. This option defines the categories used for report and notes. Click on the ellipsis button to launch the Scheduler Categories dialog where reports and notes categories can be viewed and edited. Default is blank. It will show a value of Set when edits are made to the Scheduler Categories dialog. |
||
| Screen Defaults | Control Font |
Allows the customisation of forms. Sub-properties are accessible via the adjacent |
| Display Units |
Allows you to specify the units to use (Metric, MGD or FT3) within the current application. Tips:
|
|
| Label Control Percent |
Allows the customisation of forms. Controls the percentage the label takes, compared to the control. |
|
| Label Font |
Allows the customisation of forms. Sub-properties are accessible via the adjacent |
|
|
Startup |
Shows (True) or hides (False) the Home tab for the current application. |
|
|
Shows (True) or hides (False) the Map tab for the current application. Default value is False. |
||
| Hide Forms Page |
Hides the Forms page for the selected user level or below. Default value is None (tab shown for every user role). |
|
| Hide Reports Page Completed Tab |
Hides the Reports Page Completed tab for the selected user level or below. Default value is None (tab shown for every user role). |
|
| Hide Reports Page Saved Tab |
Hides the Reports page Saved tab for the selected user level or below. Default value is None (tab shown for every user role). |
|
|
Shows (True) or hides (False) Completed/Resolved Date information in the following locations in InfoAsset Mobile:
Default value is False. |
||
| Show Special Instructions |
Shows (True) or hides (False) Special Instructions information in the following locations in InfoAsset Mobile:
The Special instructions field is an InfoAsset Manager field available for assets, incidents and scheduled tasks. Default value is False. |
|
|
Controls whether Work Package data is to be shown in InfoAsset Mobile:
Default value is False (column / field hidden). |
||
|
Controls whether the Work Package type is to be shown in InfoAsset Mobile:
Default value is False (column / field hidden). Note: Enabling this property automatically sets Show Work Package to True. |
||
|
Startup Tab |
Identifies the tab that gets displayed when the application is launched. Options are Home, Map, Schedule, New, Saved and Completed. Default tab is New. |
|
|
Video Capture |
Sets the default video capture recording options for the whole application. Clicking on the ellipsis button displays the Software Options dialog. |
|
|
WorkOrderApproval |
Defines whether the work approval functionality is enabled for the application. When enabled, this option adjusts the layout of the Saved/Completed tabs by adding a Work Order Approval status column. Default value is False. |
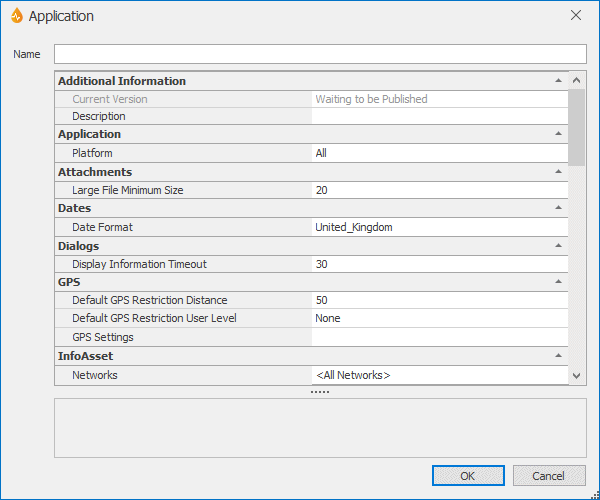
 ) of the Map toolbar.
) of the Map toolbar. button.
button.