Options dialog - Communications page and Synchronization sub-page
The Options dialog allows you to change a number of features that apply across the whole program. The dialog is displayed by selecting System | Options.
The Communications page allows you to configure the InfoAsset Mobile server, upload / download options to and from the server, and set the date period on the Scheduler calendar. The Synchronization sub-page allows you to specify options for the synchronization/download operation.
| Item | Description | ||||||||
|---|---|---|---|---|---|---|---|---|---|
|
Current server |
Read-only box showing the name of the server you are currently connected to. |
||||||||
|
Connection speed |
This slider allows you to adjust for fast or slow connections. A fast connection will transfer bigger chunks of data in one go and will have a smaller timeout; the further the slider is to slow, the smaller the chunks and the longer the timeout. |
||||||||
|
Upload / Download actions |
This section allows you to specify upload and download settings.
|
||||||||
|
Startup actions |
|
||||||||
|
Server health check |
Option available to Administrators and System Administrators only. This option allows you to select the frequency of automatic server health checks. These checks are carried out when a user is not logged in locally, and their recurrence can be set to every 5 mins, 15 mins, 30 mins, 60 mins, or never. The InfoAsset Mobile Status Bar provides a visual cue if there are issues with the server status. |
This page allows you to specify options for the synchronization/download operation.
It is possible to set a default download mode (saved reports, completed reports, or all reports) and to download only scheduled reports assigned to the current user. You can also use this page to configure an automatic synchronization of report downloading, uploading, or both.
The download is performed when Download is selected from the Reports group of the Synchronize tab, or when an automatic synchronization, which includes report downloading, occurs.
InfoAsset Mobile will perform a synchronization operation corresponding to the default mode set in this dialog whenever Full Synchronization is selected on the quick access toolbar. Bespoke synchronizations can be carried out using the commands in the Synchronize group of the Synchronize tab.
In addition, an automatic synchronization can be configured where a selected type of synchronization occurs automatically for a selected type of report at a selected time interval whenever a user is logged in to InfoAsset Mobile.
Synchronization is also carried out at login time if the Download any new or updated reports on startup option (see above) is selected or if the Synchronize on startup option (see below) is selected for an automatic synchronization.
| Item | Description |
|---|---|
|
Default mode |
Sets the default behaviour for the Synchronize (
The tooltip for the toolbar button will depend on the option selected in this dropdown list. Note: If the Auto synchronization field is set to Default mode, then the automatic synchronization operation will also use the mode specified in this field. |
|
Download mode |
Either sets the default behaviour for the Synchronize ( The following options are available from the dropdown list:
|
|
Download from |
Download start date (date refers to the last saved date for saved reports and completed date for completed reports). Select or type in a number in the first box and select a time period in the second box (dates are always relative to today). |
|
To |
Download end date (date refers to the last saved date for saved reports and completed date for completed reports). Select or type in a number in the first box and select a time period in the second box (dates are always relative to today). |
|
Downloads only reports that have a scheduled resource with a value that matches the user's username. If this option is not selected, all reports for all scheduled users will be downloaded. Tip: This default setting can be overridden via the commands in the Reports group of the Synchronize tab. This option may not be available to all users. It is possible to set the application so that users at a certain level (specified in the ScheduleFilterByAllocatedReports property of the application) and below are not allowed to download other users' reports ( ScheduleDownloadOnlyAllocatedReports property of the application set to True). In this case, the Download current users reports only option is not present for such users. |
|
|
Deletes reports falling outside the synchronization period (specified in the Download from section, see above) that may still be present locally once reports have been downloaded. Tip: Locally edited reports requiring upload will never be deleted automatically. Available options:
|
|
| Auto synchronization |
Sets which mode is to be used for the automatic synchronization operation. The following options can be selected from the dropdown list:
Tip: If the automatic synchronization is to include downloading of reports, then you can use the Download mode, Download from and To, Automatically update unchanged reports, Download current users reports only, and Delete reports outside the date range after downloading fields to refine the download process. |
| Every |
The elapsed time between each automatic synchronization. The interval can be set to every 5, 10, 15 or 30 minutes, or to every 1, 2, 3, 4, 5 or 6 hours, after the user logs in. If a user logs out before the elapsed time is reached, then no automatic synchronization will occur. |
| Synchronize on startup |
Check this box if synchronization is to take place automatically when the user logs in to InfoAsset Mobile. Any subsequent automatic synchronizations after the user logs in will occur according to the interval specified in the Every field. If this box is checked, then it may supersede the setting in the Download any new or updated reports on startup box on the Communications page (see above). If this is the case, an appropriate warning message will be displayed, and the Download any new or updated reports on startup box is automatically disabled. |
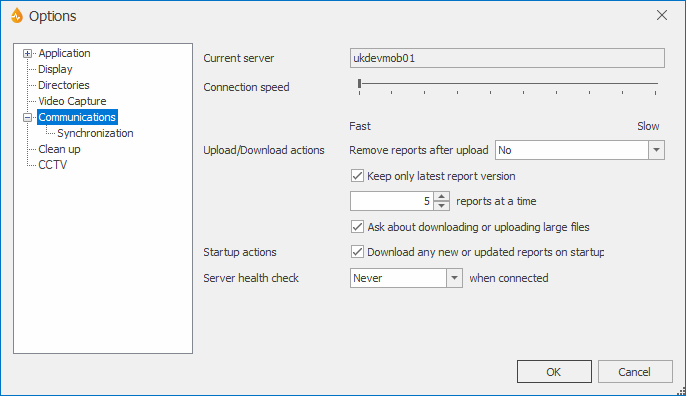
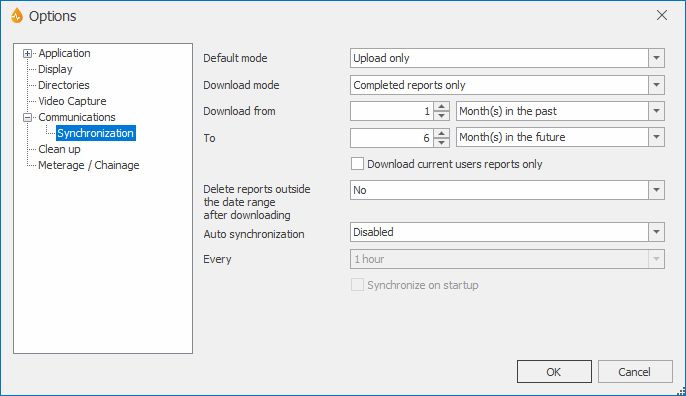
 ) toolbar button by specifying the default mode:
) toolbar button by specifying the default mode: