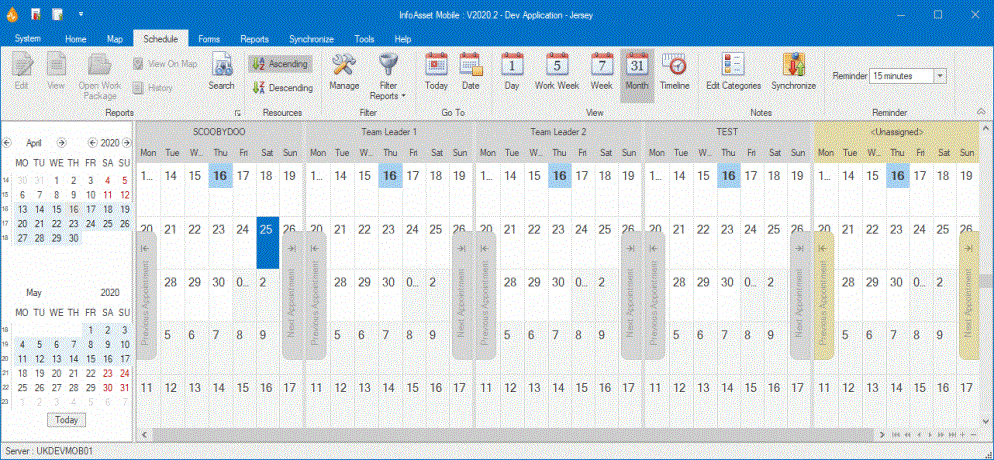Schedule view (Scheduler)
The Scheduler is available only if the current application has been enabled for scheduling.
The Scheduler is displayed beneath the Schedule tab.
For more information on generating schedulable forms, see Scheduling tasks.
Tab commands in the ribbon
See the Schedule tab section in the Ribbon topic.
Tasks
Tasks are visible on the schedule after their related schedule reports have been saved. The icon on the schedule is colour-coded and relates to the report status or category. The default colours are as follows:
- Green – when a report has been completed.
- Red – if a report has not been completed before the date set in the Scheduled Date Field property of the related form. (See the Property Box pane, used during form creation stage).
 – report is neither completed nor overdue. In other terms, the task has been saved and its Scheduled Date Field date has been set in the future at report completion time.
– report is neither completed nor overdue. In other terms, the task has been saved and its Scheduled Date Field date has been set in the future at report completion time.
Administrators and System Administrators can customise these colours via the Scheduler Categories dialog.
Tasks will remain visible on the schedule after upload to the server.
Resources
There may be some resources on the Scheduler. These are present only if there are reports using them. These resources come from choice lists in InfoAsset Manager. Therefore, if you know some choice lists have been updated in InfoAsset Manager, you will have to get the updates as well as refresh dynamic data (see Options dialog).
Notes
Scheduler notes are also visible on the Scheduler. Scheduler notes are activities that are very similar to Outlook appointments in that they apply to resources and allow other users to know your availability. Scheduler notes can be allocated to resources for a particular date and time. As with reports, scheduler notes are colour-coded according to their category. Administrators and System Administrators can customise note default colours from the Scheduler Categories dialog.
Tooltips
Hovering the pointer over a report displays a tooltip with information about the report such as form name, report name and version, status, and scheduled times.
Reports
Reports can be viewed and edited from the Scheduler by selecting View and Edit in the Reports group of the Schedule tab. Confirmation is required before editing the following:
- a completed report that has not been uploaded to the server
- a report that has been closed in InfoAsset Manager.
Scheduled reports can be repositioned / moved directly on the Scheduler. See Moving reports and work packages on the Scheduler.
View
Using the commands in the View group of the Schedule tab (or options on the context menu), you can change the view to day, work week, work, month, or time line view, allowing scheduled work to be viewed at a glance.
Filtering
Using the commands in the Filter group of the Schedule tab, you can filter the Scheduler so that only reports meeting specific criteria in terms of date, resource, and status are displayed to the user. The available filtering options depend on the user level.
Reminders
In the Reminder group, the default value of 15 minutes will cause pop-up notifications to appear 15 minutes before scheduled occurrences. The notifications will appear as toast pop-ups where this is possible, or as standard dialogs where toast pop-ups are not supported.
You can choose one of the other values in the dropdown list. Selecting the blank entry will disable reminders.
Context menu options
The context menu is different depending on what is clicked on the calendar (the calendar itself, a scheduled report, or a note on the calendar).
| Option (listed alphabetically) | Description | ||||
|---|---|---|---|---|---|
|
When many tasks are scheduled it may help to change the view so that all tasks can be seen. The following views are available to choose from:
|
|||||
|
Delete Note |
Deletes the selected note. A prompt will be displayed asking for confirmation. | ||||
|
Edit categories |
Opens the Scheduler Categories dialog where reports and notes categories can be edited. Available only to Administrators and System Administrators |
||||
|
Edit Note |
Opens the selected note in the Scheduler Note Editor ready for editing. | ||||
| Edit report | Opens the selected report in the Report Generator ready for editing. | ||||
|
Go to Date... |
Opens the Go To Date dialog where the date and view type can be specified. |
||||
|
Go to This Day |
Shows all tasks scheduled for the day chosen and will change the view to Day-View. | ||||
|
Go to Today |
Shows all tasks scheduled for today’s date in the current view display. |
||||
|
Notes |
|
||||
| Open work package | Opens the search dialog with the Work package field filled in for the relevant selected work package. | ||||
|
Resources |
Resources may be sorted in the Scheduler according to the following criteria:
|
||||
|
Time Scales |
Sets which intervals are to be displayed in the Scheduler. This option is available only when the view is set to Timeline. The following schedule intervals are available:
Currently selected intervals have a check displayed to the left of their name. |
||||
|
Timeline Width |
Adjusts the width of columns in the schedule. This option is available only when the view is set to Timeline. The following widths are available:
|
||||
| View on map | If the report is included on a map, this command opens the map, centred on the report. | ||||
| View report | Opens the selected report for viewing. | ||||
| View report history | Opens the Report History dialog. |
Tab commands
See the Schedule section of the Ribbon topic.
Navigation buttons
A set of buttons usually located in the bottom-right corner allows you to maximise visibility and to navigate through the resources on the Scheduler.

|
First - Takes you to the first page in the current view type. Previous Page - Takes you to the previous page of visible resources. Previous - Displays the previous resource in the current page. Next -Displays the next resource in the current page. Next Page - Takes you to the next page of visible resources. Last - Takes you to the last page of visible resources. Increase visible resources count - increments by one the number of visible resources. Decrease visible resources count - decrements by one the number of visible resources. |