Property Box
The Property Box pane of the Form Designer allows configuration and customisation of properties for the whole form or individual components of the form (also referred to as controls, items, or fields).
The Property Box content is populated with the properties of the object/item that is in focus (that is, where the mouse pointer was last clicked):
- To set form properties, click the form background (not an item)
- To set properties for an item on the form, click the item on the layout pane.
Some properties have sub-properties that can be accessed by clicking the  button adjacent to their parent-property.
button adjacent to their parent-property.
The greyed-out text box at the bottom of the Property Box contains additional information on the property currently in focus.
The properties described below are common to most controls. However, some additional properties to the ones presented in the table may be available for some specific controls.
| Header |
Properties |
Description |
|---|---|---|
|
Include In Email |
Valid for most text-based items. Specifies if the related object / item (field and value) is to be included in any authorisation e-mails that are generated as part of the Work Order Approval process. Tip: Work Order Approval must be enabled for the application for this to work. |
| Header |
Properties |
Description |
|---|---|---|
|
Header depends on the Control Type |
This is a role-based property that makes the corresponding control read-only in reports for users with the specified role or below. Permitted values are:
Default is None. See Creating Formsfor further details. |
These options define the label text and position.
| Header |
Properties |
Description |
|---|---|---|
| Label |
Hide Incomplete Labels |
If set to True, hides labels that have dynamic text but which are not complete. Useful when a title has to be complete before the report can be saved. |
|
Label Alignment |
Aligns the label within the label area. Options are Right, Left, and Center. | |
|
Label Hyperlink |
You may add hyperlinks to the label if you wish to have a link to a website on the report (for example, a web map). For this, type a full HTML path into the box. Note: The hyperlink will be visible or accessible on the report, not on the form. |
|
|
Label Position |
The position of the label relative to the control. Options are Left, Right, Top, Bottom. | |
|
Label Text |
You can enter the text of the label directly into the box. Alternatively, clicking on the ellipsis button opens the Label Editor. | |
| Label Vertical Alignment |
Default - The text and its background colour (if any) are placed at the top of the label area. Top - The label is placed at the top of the label area, and its background colour (if any) covers all of the label area. Center - The label is placed at the center of the label area, and its background colour (if any) covers all of the label area. Bottom - The label is placed at the bottom of the label area, and its background colour (if any) covers all of the label area. |
|
|
No Label |
If set to True, hides the label. | |
|
Use Label Terminator |
Allows users to use the default label terminator set at Form level for the selected control. Set to True for the individual control. |
Screen settings control the appearance of the selected control on screen.
The number of properties in this section vary depending on the selected control.
| Header |
Properties |
Description |
|---|---|---|
| Validation |
Length | Maximum length of the field. A value of 0 ignores the restriction. The length in InfoAsset Mobile cannot be greater than the original length for the object in InfoAsset Manager. |
| Mandatory | Optional - If selected, the user does not have to complete this field for the form to be valid. | |
|
Mandatory - Marks the selected field as mandatory at report completion time. Such fields are easily identifiable on the report by the |
||
|
Omittable - Forces the user to enter a value, but unlike Mandatory allows the user to select Omitted as the value. Doing so satisfies the validation when completing a report. This value applies to combo box, list box, numeric, and text field types. When used for numeric and text fields on Windows clients, the field is displayed as a combo box: users can type numbers or text into it as usual, or can alternatively select a single list value of Omitted. When used for numeric and text fields on Android clients, an additional Omitted check box is added to the control. If checked for a numeric field, the value -3276 may appear in the field. This refers to the short integer minimum value that is passed to InfoAsset Manager and can be ignored. For combo boxes and list boxes, the value Omitted is added to the list as the first item. |
||
| Text Mask | A selection of acceptable formats. Selecting one of these will make the user enter a value in the correct format. It will not, however, ensure that what the user enters is a valid value. | |
|
Applies to text box, numeric, combo box, date and time controls only. Validation is performed only on the Windows version of InfoAsset Mobile; it is not performed on an Android device. Contains any validation rule that may have been set for the control. See Cross Field Validation for more information. Click the ellipsis button to display the Validation Rules Editor where you can set up and manage validation rules. Default is blank. Property states Set when one or more validation rules have been set. |
| Header |
Property |
Description |
|---|---|---|
|
Development |
Property allowing Administrators to mark the form as In Development, i.e. it is only visible to and can only be used by Administrators (for testing purposes, for example). The form will be live as far as InfoAsset Manager integration is concerned, allowing import and export from InfoAsset Manager for testing. Default is False (no InDevelopment flag assigned), independently of the settings selected in the Options dialog, where a global default behaviour for this flag can be configured. |
| Header |
Property |
Description |
|---|---|---|
|
Form |
Associated with one button on the form, defines the action to be undertaken when reports based on the form are completed. Click the ellipsis button (ellipsis) to select the button to associate to the completed action. The Completed Action dialog is displayed. The associated button will be automatically invoked when reports based on this form are completed or saved and completed. This functionality can be used to automatically launch reports on completion of associated reports. |
|
|
Description |
Form description. |
|
| Set to True, this setting allows users to skip directly to the desired page rather than accessing the pages incrementally one by one. This option is recommended for forms / reports with multiple pages. | ||
|
The platform that the form can be accessed from. This option can only be changed if the Application Platform is set to All. Choose one of the following options from the drop down list:
|
||
|
Title of all the reports that will be using the current form as a template. Reports are identified by their titles in the Saved and Completed tab of the Report View. It is possible to use dynamic data to make up a report title (click on the ellipsis button to the right of the field - ellipsis). Please refer to the practical examples for an illustration (collection network and distribution network). |
||
|
Save On Page Change |
When set to True, this option saves a report whenever it is edited and the page is changed. This option is recommended for forms / reports with multiple pages. | |
| Static Page | Reports generated from a form for which StaticPage has been set to True cannot be saved. This can be used in a launcher form which may allow users to capture some details then, using the button objects, launch a form and pre-populate key fields with details formatted as required, using the Link Forms dialog. | |
|
Title |
Title of the current form. Forms are identified by their title in the New tab of the Report View. |
|
|
Version |
Form version. The version is set by the server at uploading time. Read-only property. |
| Header |
Property |
Description |
|---|---|---|
| GPS
|
The distance (in system units) between a user and an asset that the user must be located within in order to complete a report when, for example, an asset is being surveyed. Deleting a specified GPS Restriction Distance will reset it to the default, which is set in the Application dialog. |
|
| GPS Restriction User Level |
The user level that a user must belong to, or be lower than, in order for the GPS Restriction Distance to be applied when a report, based on this form, is completed. The report can only be completed if the user is located within the specified distance. Note: This property requires that a GPS coordinate control item and the asset's X and Y coordinates are included in the form. The X and Y coordinates are normally automatically set when an applicable InfoAsset Manager item is added to the form. The user level restriction can be set to one of the following options:
The default is set in the Application dialog. |
| Header |
Property |
Description |
|---|---|---|
|
InfoAsset |
Closed Field |
Automatically set when a report has a closed status (This ties up with the Closed flag in InfoAsset Manager). Read-only system property. |
|
Completed Field |
Automatically set when a report is completed status (This ties up with the Completed / Resolved flag in InfoAsset Manager. Read-only property. |
|
| Flag Null Fields |
Setting this to False will result in the defined flag not being added to null fields when importing into InfoAsset Manager. Default is True. |
|
| InfoAsset Flag |
An overriding flag to be used when importing data into InfoAsset Manager from this form. Three alphanumeric characters maximum. For example, if a user specifies "MS" in the form, then every field imported into InfoAsset Manager will have a flag of "MS". |
|
|
InfoAsset Object |
Network object associated with the form. This setting gets populated when the form is saved for the first time. Read-only property. |
|
|
Indicates that the current page is to be used as an outbound form for automated exports from InfoAsset Manager. These timed exports look at the latest commit version in InfoAsset Manager. When there are changes:
Once a form based on an InfoAsset Manager object that has an InfoAsset Outbound field set to True is saved and published, reports from new or updated objects in InfoAsset Manager can be created by the InfoAsset Mobile server. Note: From a procedural point of view, the form must be saved prior to the InfoAsset Outbound field being set to True as this field cannot be set if the associated network object (InfoAsset Object field, described above) is not known. ValidationValidation is performed by InfoAsset Mobile to ensure that only oneform is set as a template for an InfoAsset Manager object for the same network(s) (See Networks property below for forms and Networks property of applications for more information):
In both cases, click on OK to close the warning message and amend the relevant forms. |
||
|
Defines the networks the current form is valid to be used with. Clicking on the ellipsis button displays the Select Network dialog, where networks can be selected. Select <All Networks> or one or more individual networks. Tip: In the form designer, the <All Networks> option refers to all networks selected in the application. |
| Header |
Property |
Description |
|---|---|---|
|
Map |
The following properties are automatically set by InfoAsset Mobile when InfoAsset Managerforms are first saved but can later be edited by the user. They make the form map-aware and relate to the nature of the underlying InfoAsset Manager object. These properties are not automatically set for non InfoAsset Managerforms. Geometry Count Field and/or Geometry Field are used for linear or multi-line objects whereas X Coordinates Field and Y Coordinates Field are used for point-based objects. Note: If setting these properties manually for a non InfoAsset Managerform or editing these properties for an InfoAsset Managerform, please bear in mind that X Coordinates Field / Y Coordinates Field and Geometry Count Field / Geometry Field should be mutually exclusive. An object is either point-based or multi-linear, not both. |
|
| Geometry Count Field |
Point count array holding the offsets for multi-line objects. Clicking on the ellipsis button displays the Geometry Count dialog, where a field to hold the geometry count can be selected. |
|
|
Geometry Field |
Point array holding the geometry. Clicking on the ellipsis button displays the Geometry dialog, where a field to hold the geometry can be selected. |
|
|
Map Layer Type |
Type of map layer based on the coordinates or the geometry of the object the form relates to. Available values are:
Please note that this is automatically set for InfoAsset Manager objects. |
|
| Show Use Map Information On Map Create |
Determines what happens when you create a report on a map, specifically whether or not the Use Map Information dialog is shown. Permitted values are:
Default is Show dialog. |
|
|
Sets the defaults for creating a report from a map layer. Clicking on the ellipsis button displays the Use Map Information Defaults dialog, where defaults for creating a report from a map layer can be set (that is, where the mapping between map layer information and report fields takes place). Default is blank (no default mapping configured). Property states Set when edits have been made for the related form in the Use Map Information Defaults dialog. |
||
|
X Coordinates Field |
X coordinate used to locate or create a report on the map. Clicking on the ellipsis button displays the Map X Coordinate dialog, where a field to use for the X coordinate can be selected. |
|
|
Y Coordinates Field |
Y coordinate used to locate or create a report on the map. Clicking on the ellipsis button displays the Map Y Coordinate dialog, where a field to use for the Y coordinate can be selected. |
|
| Header |
Property |
Description |
|---|---|---|
|
Scheduling |
Enable Scheduling |
Read-only. |
|
Scheduled Date Field |
Form date field to be used as the schedule date. |
|
|
Scheduled Duration Default |
Default amount of time allocated to the scheduled task. |
|
|
Scheduled End Date Field |
Date field on the form to be used as scheduled end date. |
|
| Schedule Resource Field |
Form field to be used as the resource for the schedule. |
|
|
Schedule Title |
Schedule short title to be displayed the Schedule View. It is recommended to use 6 characters at the most so that the schedule is clearly visible on the calendar. |
| Header |
Property |
Description |
|---|---|---|
|
Validation |
Controls if the saving of a report requires a fully populated report title. Default is True. When this property is set to True, validation is performed on the Saved Report Title value of the report at saving time. All the components making up the report title must be filled (e.g dynamic data) so that the report title is complete before the report can be saved. If some fields used in the report title are empty or incorrectly filled, the user will be informed that minimum requirements have not been met and that the report cannot be saved. Correct the report and save it. If Saved Report Title is set to False, no validation is performed on the report title and the report can be saved with an incomplete title. |
These groups of settings depends on which type of item is in focus i.e. where the cursor was last clicked.
The Attachment control is used to filter/add to the Attachments object all attachments with a matching purpose.
In other terms, it provides the user with a filtered view of the Attachments object, based on the purpose field. This means that reports can be designed in such a way that there are multiple places where the user in the field can add attachments with different purposes.
The attachment control is not available on an Android device. Therefore the layout of any report, which was generated from a form containing an attachment control, may appear slightly different on the Android version of InfoAsset Mobile than it does in the Windows version.
The table below summarises the properties that are specific to the attachment control:
| Header |
Property |
Description |
|---|---|---|
|
Attachment |
Attachments |
Name of the Attachments object used to store the attached files. This property is set to the name of an Attachments control if there is one present on the form, indicating that, by default, all attached files added to the report will appear in the Attachments control. If no Attachments object is present on the form, one gets automatically added to the Hidden Objects panel. Click the ellipsis button adjacent to the property to edit the Attachments property. This displays the Attachments dialog where a different Attachments control can be selected. Tip: Files attached to an Attachment control are automatically attached to the associated Attachments control. |
|
File Filter |
Defines the authorised file formats that users in the field can use as attachments. Click the ellipsis button to display the File Type Editor where you can specify which file types are accepted. Use a comma separated list for multiple file types. |
|
| Hide Preview |
If set to True, hides the preview panel. Tip: When the form is being run, the user can hide or reveal the preview panel by double-clicking the Default is False. |
|
|
List Width Percentage |
Percentage of the width taken by the attachment list when initially shown. Default is 50%. |
|
|
Purpose Default Selection |
Default purpose of the Attachment when an Attachments control is available. This is used to set and select all valid attachments that have that purpose from the Attachments object and display them in the Attachment control. Click the ellipsis button to display the Purpose dialog where a default purpose can be selected. Values can be defined by InfoAsset Manager or typed in by the users. Property states Set when a default selection has been set. |
|
|
Show Original Filename |
Shows the original filename field. This field displays the original filename of the attachment and is for information only. Default is False. |
Attachments are used to hold multiple report attachments such as image, signature, sketch and attachment objects.
The table below summarises the properties that are specific to the attachments control:
| Header |
Property |
Description |
|---|---|---|
| Attachments
|
Hide Preview |
If set to True, hides the preview panel. Tip: When the form is being run, the user can hide or reveal the preview panel by double-clicking the Default is False. |
|
Latest Image Purpose Default Selection |
Attaches the latest image with the default purpose. Click the ellipsis button to display the Default Selection dialog where a default purpose can be selected. Available purposes are set in the Purpose Default Selection property. Property states Set when a default purpose is selected. |
|
|
List Width Percentage |
Percentage of the width taken by the attachments list when initially shown. Default is 50%. |
|
|
Max File Size |
Sets the maximum attachment size in kb. Default is 0 (size restriction ignored). |
|
|
Purpose Allow Custom Value |
Allows a custom purpose to be specified. The user can type in the list as well as select any preset value. Default is False. |
|
|
Purpose Contents |
Fixed list contents for the purpose. Click the ellipsis button to display the List Box Editor where a list of fixed values can be set up. |
|
|
Purpose Default Selection |
Default purpose. Click the ellipsis button to display the Default Selection dialog where a default purpose can be selected. Available values are defined by InfoAsset Manager and relate to the original fields. Property states Set when a default selection has been set. |
|
|
Purpose Dynamic Contents |
Dynamic list contents for the purpose. Click the ellipsis button to display the Dynamic Data dialog where dynamic data can be selected. This dialog contains InfoAsset Manager choice lists, for the currently selected network type, grouped by network object, with at the top, the general choice lists (all nodes, all pipes, etc). Default is blank for a generic Attachments control and is set to the attachment purpose choice list for the corresponding InfoAsset Manager object for InfoAsset Manager forms. |
|
|
Read Only |
When set to True, this property marks the selected attachments control as read-only so that it does not accept any data input. Default is False. |
|
|
Related Fields |
Attachment, image, photo and sketch controls that are linked to the Attachments item. By default, all the attachment, image, sketch and photo items present on the form are linked to the Attachments object. Click the ellipsis button to display the Attachments dialog where linked items can be managed. |
|
|
Show Original Filename |
Shows the original filename field. This field displays the original filename of the attachment and is for information only. Default is True. |
|
|
Show Purpose |
Shows the purpose field. If this field is not shown (property set to False), there will be no purpose displayed in the control unless a default purpose has been selected (see Purpose Default Selection).Default is True. |
The table below summarises the properties that are specific to the button control:
The Button control is only available on the Home page of an Android device. Therefore the layout of the pages in any report, which was generated from a form containing a button control, may appear slightly different on the Android version of InfoAsset Mobile than it does in the Windows version.
| Header |
Property |
Description |
|---|---|---|
|
Button |
Selects the action to be taken by InfoAsset Mobile after the button is clicked. Available values are: Do Nothing - current report does not get closed. Close Report - current report is closed and saved. A new report* is opened, ready to be filled in. Complete And Close Report - Current report is completed, saved and closed. A new report* is opened, ready to be filled in. * In both cases, the report that gets automatically opened is the report derived from the form specified in the Action dropdown list of the Button Editor. Default is Do Nothing. |
|
|
Button Contents |
Defines the characteristics of the button(s). Click the ellipsis button to display the Radio Button Editor where you can set values and labels for the buttons, as well as add more buttons. |
|
|
Columns |
Sets the number of columns the button is to be displayed on. Default is 1. |
|
|
Height |
Controls the button height, in multiples of standard button size. Valid range is 1 to 10. Default is 1. |
The table below summarises the properties that are specific to the check box control:
| Header |
Property |
Description |
|---|---|---|
|
Check Boxes |
Columns |
Sets the number of columns the check box is to be displayed on. Default is 1. |
|
Contents |
Defines the characteristics of the check box(es). Click the ellipsis button to display the Check Box Editor where you can set values and labels for the check box, as well as add more check boxes. |
|
|
Default Selections |
Specifies which of the check box item(s) is/are selected by default on the report. Click the ellipsis button adjacent to this property to display the Default Checked Items dialog where the default checked items can be set. Property states Set when one or more default selections have been set. |
|
|
On Change Update |
Updates a field specified in the On Change Update dialog when this check box control is edited. Default is blank. |
|
|
Read Only |
When set to True, this property marks the selected check box as read-only so that it does not accept any data input. Default is False. |
|
| Read Only User Level |
This control will be read only for the selected level of user. Options are: None, Engineer, Supervisor, Administrator. |
The table below summarises the properties that are specific to the code lookup control:
| Header |
Property |
Description |
|---|---|---|
|
Code Lookup |
Allow Direct Code Entry |
Controls if custom user entry is permitted. When set to True, this property allows users to type in custom values, as well as select any preset value. Default is True. |
|
This property provides a way to populate the code lookup with dynamic InfoAsset Manager choice lists providing the user in the field with a set of permitted values to pick from.. Click the ellipsis button adjacent to this property to display the Dynamic Data for Control dialog where built-in InfoAsset Manager choice lists can be picked. Available options are:
Default is blank (not using dynamic data). |
||
|
On Change Update |
Updates a field specified in the On Change Update dialog when this code lookup control is edited. Default is blank. |
|
|
Read Only |
When set to True, this property marks the selected code lookup as read-only so that it does not accept any data input. Default is False. |
|
| Read Only User Level |
This control will be read only for the selected level of user. Options are: None, Engineer, Supervisor, Administrator. |
The table below summarises the properties that are specific to the combo box control:
| Header |
Property |
Description |
|---|---|---|
|
Combo Box |
Allow Custom Value |
Controls if custom user entry is permitted. When set to True, this property allows users to type in custom values, as well as select any preset value. Default is False. |
| Android Filter Dynamic Data |
Defines the number of rows that are allowed in a dynamic data list on an Android device before the Filter Dynamic Data property is automatically turned on. Set to 0 to turn on this property. Note: Disabling this property could cause long delays when up and down loading reports on an Android device. |
|
|
Contents |
Defines the characteristics of the combo box. Click the ellipsis button to display the Combo Box Editor where you can set custom (static) values and labels for the combo box. Note: Contents and Dynamic Contents are mutually exclusive. In other terms, the list box control can contain static OR dynamic data but not both. |
|
|
Used to filter the contents, if a filter is present, by the value of another field. Tthis means that values, not labels or display text, are used for the filtering. Property to be used in conjunction with Dynamic Contents or Contents. This property allows the filtering of the static or dynamic list set above. Default is blank. Click the ellipsis button adjacent to this property to display the Contents Filter dialog where the filter to use can be selected. A typical example of the use of this property for dynamic data is for US node ID and DS node ID fields. |
||
|
Default Selection |
Specifies which is the combo box item that is selected by default. Click the ellipsis button adjacent to this property to display the Default Selection dialog where the default item can be selected. Property states Set when a default selection has been set. |
|
|
Default To Current User |
Specifies that the current user is selected by default for the combo box item. By default this is set to False. If this field is set, then when a new report is created, InfoAsset Mobile will check if the current username is a value in the contents of the combo box. If a match is found then that item is selected. If Allow Custom Value is True then the username will be used even if the value does not appear in the contents of the combo box. Note: If a Default Selection is Set, then specifying a Default To Current User will 'unset' the Default Selection and clear the default selection value. |
|
|
Drop List Size |
Specifies the number of lines (combo box items) that are shown when the control is opened on the report. Default is 0 (uses default). |
|
|
This property provides a way to populate the combo box with dynamic InfoAsset Manager choice lists, or lists of nodes etc, providing the user in the field with a set of permitted values to pick from.. Click the ellipsis button adjacent to this property to display the Dynamic Data for Control dialog where the choice list to use can be picked. Please note that in InfoAsset Mobile, there are built-in (InfoAsset Manager ready-made choice lists) and custom dynamic data sources. Default is blank (not using dynamic data). |
||
|
Filter Dynamic Data |
This property applies to dynamic data and should be used when the dynamic data has a large number of entries. Enabling this property will only load the control once the number of characters selected in Filter Dynamic Data Characters have been typed by the user. The filter will be used to reduce the number of items in the list. Default is False. |
|
|
Filter Dynamic Data Characters |
This property is to be used in conjunction with Filter Dynamic Data and relates to the number of characters to be typed before the dynamic data is loaded. Default is 0 when Filter Dynamic Data is set to False and 3 when Filter Dynamic Data is set to True. |
|
|
Form Link |
Populates the selected combo box at runtime with values from a field belonging to another form. This functionality allows users to display data from another report in the current report and is similar to the functionality provided by the button control. Click the ellipsis button to display the Form Link dialog where a field from the form to link to can be selected. When the Form Link property is used, InfoAsset Manager looks for all the local reports related to the source form (form specified in the Form Link dialog) and populates this combo box with the values from the field set in the Form Link dialog. Default is blank (no link). Form Link is performed only on the Windows version of InfoAsset Mobile; it is not performed on an Android device. |
|
|
On Change Update |
Updates a field specified in the On Change Update dialog when this combo box control is edited. Default is blank. |
|
| Read Only User Level |
This control will be read only for the selected level of user. Options are: None, Engineer, Supervisor, Administrator. |
|
| Select Value Field | Opens the Select Field dialog. | |
| Show Scan Button |
For use with barcode scanning. Adds an ellipsis button (to the combo box control) that at runtime opens the Scan Barcode dialog. Default is False. |
|
| Store As Display Text |
For use with barcode scanning. Saves the display text instead of saving the underlying value. Essential for use with barcode scanning. Default is False, although setting Show Scan Button (above) to True will also set this property to True. |
|
|
Sort |
Available sort options: None, Ascending, Descending. |
|
|
Text Filter Field |
Used to filter the contents by the text of another field (case-insensitive). This means that display text or labels are used for the filtering. Tip: The Text Filter Field and the Contents Filter Field properties are very similar. The only difference is that matches are performed on display text (also referred to as labels) for the former and on values for the latter. Click the ellipsis button to display the Contents Filter dialog where the filter to use can be selected. |
|
|
Text Filter Position |
Defines the filter position when using Test Filter Field. Matching may be performed:
|
The table below summarises the properties that are specific to the date and time controls:
| Header |
Property |
Description |
|||||||||
|---|---|---|---|---|---|---|---|---|---|---|---|
|
Date |
Default Date (for date control) Default Time (for time control) |
Date / time that populates the control by default when a report is created from this form. Click the ellipsis button adjacent to the property to set a default date / time. Then, using the Default Date Editor, select a default date or default time. Default is blank. |
|||||||||
|
Display Type |
Sets the format for the date / time control.
|
||||||||||
| Initial Value |
The value that will initially be shown in the control. Options: Default, Empty. |
||||||||||
|
On Change Update |
Updates a field specified in the On Change Update dialog when this date / time control is edited. Default is blank. |
||||||||||
|
Read Only |
When set to True, this property marks the selected date / time as read-only so that it does not accept any data input. Default is False. |
||||||||||
| Read Only User Level |
This control will be read only for the selected level of user. Options are: None, Engineer, Supervisor, Administrator. |
||||||||||
| Set On User Action |
Sets the current date / time on a specified user action. The date / time must have its Mandatory property set to Mandatory for this property to be used.
|
||||||||||
|
Store As Text |
Stores the date / time as a text string. This should be used whenever saving a date / time to a User Text Field. Default is False. |
See Common properties section in this topic as the divider control does not have specific properties.
Documents are different from attachments in that they are intended to be used to attach form attachments and not report attachments.
For example, document controls can be used for displaying read-only files such as standard operating procedures (SOP) and manuals at run time. This is why the only available button for documents on reports will be the  (View) button. No edits are permitted on documents once these have been included in reports.
(View) button. No edits are permitted on documents once these have been included in reports.
The table below summarises the properties that are specific to the documents control:
| Header |
Property |
Description |
|---|---|---|
|
Documents |
Default Documents |
Documents that populate the control by default when a report is created from this form. This control is intended as a container for Non–InfoAsset Manager attachments, such as Standard Operating Procedures or Manuals, and is read-only. Tip: To display editable attachments or InfoAsset Manager attachments relating to the report and not the form, use the Attachments control or the Attachment control instead of the Documents control. Click the ellipsis button adjacent to the property to set default documents. Then, on the Default Attachments dialog, click on the Add button to browse for some documents. Default is blank. |
The table below summarises the properties that are specific to the FromToClock control:
The table below summarises the properties that are specific to the GPS coordinate control and lists the available GPS parameters (See DisplayParameter rows below).
| Header |
Property |
Description |
|---|---|---|
| GPS |
Altitude Speed Format |
Defines the altitude and speed format. Available formats are Meters, Feet and US_Survey_Ft. Tip: This property is independent of the display settings set for the application (seeApplication dialog). Default is Meters. |
|
Display Altitude |
Displays or hides the current GPS altitude. Default is False. |
|
|
Display Bearing |
Displays or hides the current GPS bearing. Default is False. |
|
|
Display Fix Satellite Count |
Displays or hides the current GPS fixed satellite count. Default is False. This property is not used by the Android version of InfoAsset Mobile. |
|
|
Display Fix Mode |
Displays or hides the current GPS fix mode. Default is False. This property is not used by the Android version of InfoAsset Mobile. |
|
|
Display Fix Precision Estimate |
Displays or hides the current GPS fix precision estimate. Default is False. |
|
|
Display Fix Quality |
Displays or hides the current GPS fix quality. Default is True. This property is not used by the Android version of InfoAsset Mobile. |
|
|
Display Horizontal DoP |
Displays or hides the current GPS horizontal dilution of precision. Default is True. |
|
|
Display Is Fixed |
Displays or hides the current GPS is fixed. Default is False. This property is not used by the Android version of InfoAsset Mobile. |
|
|
Display Magnetic Variation |
Displays or hides the current GPS magnetic variation (difference between magnetic North and true North), if known. Default is False. This property is not used by the Android version of InfoAsset Mobile. |
|
|
Display Satellites |
Displays or hides the current GPS satellites used. Default is False. This property is not used by the Android version of InfoAsset Mobile. |
|
|
Display Speed |
Displays or hides the current GPS speed. Default is False. |
|
| Display Status |
Displays or hides the current GPS device status. Default is True. This property is not used by the Android version of InfoAsset Mobile. |
|
|
Display Time |
Displays or hides the current GPS time. Default is True. |
|
|
Display Vertical DoP |
Displays or hides the current GPS vertical dilution of precision. Default is True. This property is not used by the Android version of InfoAsset Mobile. |
|
|
Position Format |
Sets the position format. Available formats are Degrees, HoursMinutesSeconds, DecimalDegrees, DecimalMinutes and GPSConversion. Tip: This property is independent of the display settings set for the application (seeApplication dialog). Default is Degrees. |
The table below summarises the properties that are specific to the image control:
| Header |
Property |
Description |
|---|---|---|
|
Image |
Attachments |
Linked attachment fields to save additional images. This property is set to the name of an Attachments control if there is one present on the form, indicating that, by default, that all images added to the report will appear in the Attachments control. If no Attachments object is present on the form, one gets automatically added to the Hidden Objects panel. Click the ellipsis button adjacent to the property to edit the Attachments property. This displays the Attachments dialog where a different Attachments control can be selected, or alternatively, the <none> option can be selected. |
|
Description Field |
InfoAsset Manager storing the description for the local file. Additional files will use the Attachments object if available. Note: As this property does not apply to non-InfoAsset Managerforms, it cannot be set for such forms. Default is blank. Click the ellipsis button adjacent to display the Description dialog where the InfoAsset Manager field to use for storing the description can be selected. |
|
|
If the Attachments property is set, setting Keep First Image Locally to True keeps the first image attached in the local object. Note: As this property does not apply to non-InfoAsset Managerforms, it cannot be set to TRUE for such forms (All images /photos are kept in the Attachments object for non-InfoAsset Managerforms). Default is False. |
||
| Max File Size | ~ | |
|
Original File Name Field |
Specifies the InfoAsset Manager field that stores the original file name for the local image/photo file. Additional files will use the Attachments object if available. Note: As this property does not apply to non-InfoAsset Managerforms, it cannot be set for such forms. Click the ellipsis button adjacent to display the Original File Name dialog where the InfoAsset Manager field to use for storing the file name can be selected. |
|
|
Purpose Default Selection |
Default purpose selection when an Attachments object is available. Used to set and select all valid attachments that have that purpose from the Attachments object and display them here. Click the ellipsis button to display the Purpose dialog where a purpose can be typed in. Property states Set when a default selection has been set. |
See Common properties section in this topic as the label control does not have specific properties.
The list box control is not available on an Android device. Therefore the layout of any report, which was generated from a form containing a list box control, may appear slightly different on the Android than it does in the Windows version.
The table below summarises the properties that are specific to the list box control:
| Header |
Property |
Description |
|---|---|---|
| List Box |
Contents |
Defines the characteristics of the list box. Click the ellipsis button to display the List Box Editor where you can set custom (static) values and labels for the list box. Note: Contents and Dynamic Contents are mutually exclusive. In other terms, the list box control can contain static OR dynamic data but not both. |
|
Default Selections |
Specifies which of the list box item(s) is/are selected by default on the report. Click the ellipsis button adjacent to this property to display the Default Checked Items dialog where the default checked items can be set. Property states Set when one or more default selections have been set. |
|
|
Dynamic Contents |
This property provides a way to populate the combo box with dynamic InfoAsset ManagerClick the ellipsis button adjacent to this property to display the Dynamic Data for Control dialog where the choice list to use can be picked. Default is blank (not using dynamic data). |
|
| Contents Filter Field |
Used to filter the static or dynamic list. Please refer to the Combo Box, for detailed information on this property. Default is blank. |
|
|
List Only |
Specifies if the list box is read-only Default is False. |
|
|
Multi Column |
Controls if the list contents are shown in multiple columns. Default is False. |
|
| Multi Column Width |
Defines the width of the columns when the list contents are displayed in multiple columns. Valid range is 10 to 1000. Default is 0. |
|
| On Change Update | Clicking the ellipsis button opens the On Change Update dialog. | |
| Read Only User Level |
This control will be read only for the selected level of user. Options are: None, Engineer, Supervisor, Administrator. |
|
|
Size |
Sets the number of lines to show. Valid range 1 to 100. Default value is 3. |
|
| Sort | None, Ascending, Descending. |
The table below summarises the properties that are specific to the logo control:
The table below summarises the properties that are specific to the numeric text box control:
| Header |
Property |
Description |
|---|---|---|
|
Numeric Text Box |
Calculated Value |
Specifies the formula to calculate a value for this field. You will need to set Read Only to True if you want this value to be calculated and not over-written at runtime by the user. Click the ellipsis button to display the Calculated Value Editor where you can specify the formula to use for the calculation. Default is blank. |
|
Conversion Load |
Controls if a conversion is applied to the saved data when loading . Click the ellipsis button to display the Calculated Value Editor where you can specify the formula for the calculated value. Default is blank. |
|
|
Conversion Save |
Controls if a conversion is applied to the inputted data when saving the report. Click the ellipsis button to display the Calculated Value Editor where you can specify the formula for the calculated value. Default is blank. |
|
|
Default Value |
Sets a default value for the field. Default is blank. |
|
|
Display Unit |
Shows the current display unit for this control in InfoAsset Mobile. This property allows users to specify a different display unit to the system one (see SystemDisplayUnit below). Tip: Whatever the unit specified in the Display Units property of a control, the value that is sent to InfoAsset Manager will be converted to the system units. Default is blank. |
|
|
On Change Update |
Updates a field specified in the On Change Update dialog when this text box control is edited. Default is blank. Tip: The Change On Update property may be used in conjunction with the DefaultText property to make up some complex form names that get updated whenever some specific fields that are used in the name are updated. |
|
|
Read Only |
When set to True, this property marks the selected numeric text box as read-only so that it does not accept any data input. Default is False. |
|
| Read Only User Level |
This control will be read only for the selected level of user. Options are: None, Engineer, Supervisor, Administrator. |
|
|
System Display Unit |
Only applies to InfoAsset Manager fields. Read-only field displaying the current InfoAsset Manager display unit. This setting can be changed in the Application dialog, using the display units settings (Display Units) Note: The system display unit is usually specified by InfoAsset Manager therefore great care must be taken if you are editing it in InfoAsset Mobile. |
|
|
Type |
Sets the numeric entry type for the Text Box control. Available types are Decimal, FeetAndInches and Currency. Note: This property applies only to Non-InfoAsset Manager fields. Default is Decimal. |
Adding a page break creates a new page in the form. When the mouse cursor is clicked on a page name, the Property Box for the page is displayed:
| Header |
Property |
Description |
|---|---|---|
|
Page |
Page Name |
Sets the page name, which identifies the page, when using the Extended Next Button functionality (this is a form property). Default is automatically set by the software. |
The table below summarises the properties that are specific to the panel control:
The table below summarises the properties that are specific to the radio button control:
| Header |
Property |
Description |
|---|---|---|
|
Radio Buttons |
Columns |
Sets the number of columns the radio buttons are displayed on. Default is 1. |
|
Contents |
Defines the characteristics of the radio buttons. Click the ellipsis button to display the Radio Button Editor where you can set values and labels for the buttons, as well as add more buttons. |
|
|
Default Selection |
Specifies which is the button item that is selected by default. Click the ellipsis button adjacent to this property to display the Default Selection dialog where the default item can be selected. Property states Set when a default selection has been set. |
|
|
On Change Update |
Updates a field specified in the On Change Update dialog when this radio control is edited. Default is blank. |
|
| Read Only User Level |
This control will be read only for the selected level of user. Options are: None, Engineer, Supervisor, Administrator. |
The table below summarises the properties that are specific to the related reports control:
The table below summarises the properties that are specific to the report grid control:
| Header |
Property |
Description |
|---|---|---|
| Report Grid |
Makes any standard-based rules mandatory for the selected report grid. Default is True. Tip: This property only applies to certain InfoAsset Manager objects such as CCTV and Manhole Surveys and is primarily aimed at Details report grids where it can be enabled for code defect capturing purposes. |
|
|
Grid Lines |
Shows or hides gridlines. Default is False. |
|
|
Controls the Report Grid orientation, i.e defines if the grid parameters are to appear in a row or in columns. Default is Horizontal. |
||
|
Read Only |
When set to True, this property marks the selected report grid as read-only so that it does not accept any data input. Default is False. |
|
|
Report Contents |
Defines the characteristics of the report grid. Click the ellipsis button to display the Report Grid Contents dialog where you can select which controls to place on the Report Grid, and configure them. |
|
|
Indicates whether a form is to be used to enter and edit information. Selecting Yes or Popup means that when filling reports, users will be able to edit report grid information in a form, which makes data entry significantly easier. Available options are: No - Grid data can only be entered / edited directly on the grid. Yes - Grid data can be entered / edited in a form embedded in the report. This form is present in a collapsible panel located underneath the grid report control. Popup - Grid data can be entered / edited in a popup form that gets displayed whenever an Add or Edit control button is clicked on the report grid. See Report Grid Edit Form for more information. Default is No. Note: This setting is not used by the Android version of InfoAsset Mobile. All grid data will be entered / edited in a separate form which is displayed as a separate tab in the report on an Android device. |
The sketch control is not available on an Android device. Therefore the layout of any report, which was generated from a form containing a sketch control, may appear slightly different on the Android than it does in the Windows version.
The table below summarises the properties that are specific to the sketch control:
| Header |
Property |
Description |
|---|---|---|
|
Sketch |
Attachments |
Linked attachment fields to save additional sketches. This property is set to the name of an Attachments control if there is one present on the form, indicating that, by default, that all sketches added to the report will appear in the Attachments control. If no Attachments object is present on the form, one gets automatically added to the Hidden Objects panel. Click the ellipsis button adjacent to the property to edit the Attachments property. This displays the Attachments dialog where a different Attachments control can be selected, or alternatively, the <none> option can be selected. |
|
Background Image |
Image displayed behind the sketch (i.e. clock face for MACP standard) when a report is created from this form. Click the ellipsis button adjacent to the property to set a default background. Then on the Image dialog, click the Default is blank. |
|
| Canvas Size |
Sets the size of the sketch in pixels. If a background image is set using the property above, the size of the Minimum is 200 x 200. Maximum is 1680 x 1200. Default is 640,480. |
|
|
Description Field |
InfoAsset Manager storing the description for the local file. Additional files will use the Attachments object if available. Note: As this property does not apply to non-InfoAsset Managerforms, it cannot be set for such forms. Default is blank. Click the ellipsis button adjacent to display the Description dialog where the InfoAsset Manager field to use for storing the description can be selected. |
|
| Keep First Image Locally |
If the Attachments property is set, setting Keep First Image Locally to True keeps the first sketch attached in the local object. Note: As this property does not apply to non-InfoAsset Managerforms, it cannot be set to TRUE for such forms (All sketches are kept in the Attachments object for non-InfoAsset Managerforms). Default is False. |
|
|
Original File Name Field |
Specifies the InfoAsset Manager field that stores the original file name for the local sketch file. Additional files will use the Attachments object if available. Note: As this property does not apply to non-InfoAsset Managerforms, it cannot be set for such forms. Click the ellipsis button adjacent to display the Original File Name dialog where the InfoAsset Manager field to use for storing the file name can be selected. |
|
|
Purpose Default Selection |
Default purpose selection when an Attachments object is available. Used to set and select all valid attachments that have that purpose from the Attachments object and display them here. Click the ellipsis button to display the Purpose dialog where a purpose can be typed in. Property states Set when a default selection has been set. |
The table below summarises the properties that are specific to the text box control:
| Header |
Property |
Description |
|---|---|---|
|
Text Box |
Default Text |
Default text that populates the control when a report is created from this form. Default is blank. Click the ellipsis button to display the Default Text Editor where you can specify some default text for the control. |
| Hyperlink |
Sets if the text is a hyperlink. Default is False. |
|
|
Multiline |
Controls if the text box allows multiple line entries. Default is False. Multi-line text boxes have a vertical scroll bar. |
|
|
On Change Update |
Updates a field specified in the On Change Update dialog when this text box control is edited. Default is blank. Tip: The Change On Update property may be used in conjunction with the DefaultText property to make up some complex form names that get updated whenever some specific fields that are used in the name are updated. |
|
|
Read Only |
When set to True, this property marks the selected text box as read-only so that it does not accept any data input. Default is False. |
|
| Read Only User Level |
This control will be read only for the selected level of user. Options are: None, Engineer, Supervisor, Administrator. |
|
|
Size |
Sets the size (in lines) of the Text Box control. |
The table below summarises the properties that are specific to an InfoAsset Manager user field control:
Note: User fields are network dependent and overrides will only be implemented at run time when a report is generated. This means that when the Use InfoNet User Field Configuration property is set to True, the form designer may still show the default name (or the current name) of the control in InfoAsset Mobile even if it has been edited in InfoAsset Manager.
The video capture control is not available on an Android device. Therefore the layout of any report, which was generated from a form a containing this type of control, may appear slightly different on the Android than it does in the Windows version.
The table below summarises the properties that are specific to the video capture control:
| Header |
Property |
Description |
|---|---|---|
|
VideoCapture |
Attachments |
Name of the Attachments object used to store image and video files.. This property is set to the name of an Attachments control if there is one present on the form, indicating that, by default, that all images and videos added to the report will appear in the Attachments control. If no Attachments object is present on the form, one gets automatically added to the Hidden Objects panel. Click the ellipsis button adjacent to the property to edit the Attachments property. This displays the Attachments dialog where a different Attachments control can be selected. Tip: Files attached to a VideoCapture control are automatically attached to the associated Attachments control. |
|
Image Default Description |
Default description used when adding an image to the Attachments object. Click the ellipsis button to display the Label Editor where a description can be entered. |
|
|
Image Purpose Default Selection |
Sets the default purpose when capturing an image. Used to set and select all valid attachments that have that purpose from the Attachments object and display them here. Click the ellipsis button to display the Purpose dialog where a purpose can be typed in. Property states Set when a default selection has been set. |
|
| Overlay Timer |
Sets a timer for showing the overlay set up by the Overlays property (below). Default is empty. Accepts values from 1 to 120 (seconds). If this property is empty then the overlays will remain on until the user turns them off. To use this there needs to be at least one layer whose Show by default? option is set. |
|
|
Overlays |
Applies to Software video capture only. Sets an overlay allowing users to put extra information over videos when recording or taking screenshots. Click the ellipsis button to display the Overlay dialog where capture settings can be specified. Property states Set when an overlay has been configured. |
|
|
Show User Description |
Allows the user to edit the purpose and description when a capture is completed. This is the default behaviour when Image Default Description and Video Default Description have not been set. Default is True. |
|
|
Software Video Capture Settings |
Overriding video capture recording output format. Click the ellipsis button to display the Software Options dialog where capture settings can be specified. If none are set the application settings will be used. |
|
|
Video Default Description |
Default description used when adding a video to the Attachments object. Click the ellipsis button to display the Label Editor where a description can be entered. |
|
|
Video Purpose Default Selection |
Sets the default purpose when capturing a video. Used to set and select all valid attachments that have that purpose from the Attachments object and display them here. Click the ellipsis button to display the Purpose dialog where a purpose can be typed in. Property states Set when a default selection has been set. |
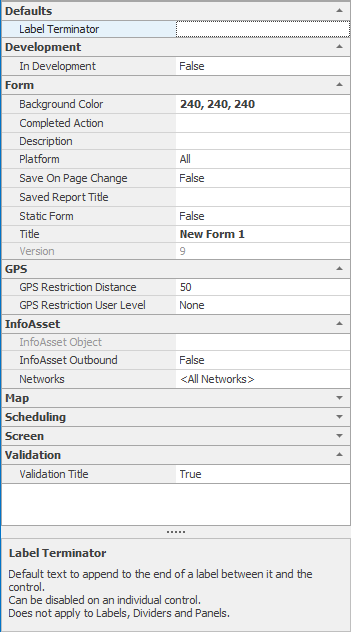
 (drop-down) button displays the colour pallet, allowing you to select the required colour from the relevant tab on the pallet.
(drop-down) button displays the colour pallet, allowing you to select the required colour from the relevant tab on the pallet.  icon and must be filled in before the report is
icon and must be filled in before the report is 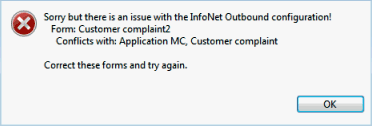
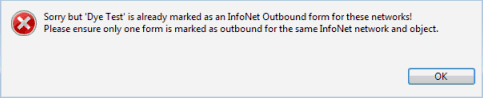
 (Open folder) button to browse for a file.
(Open folder) button to browse for a file.