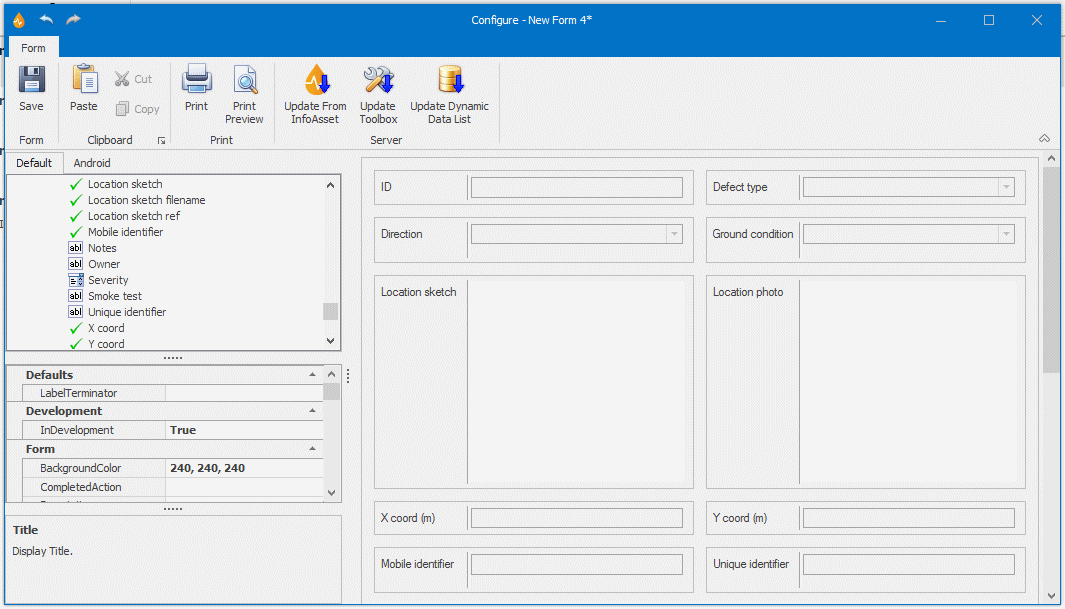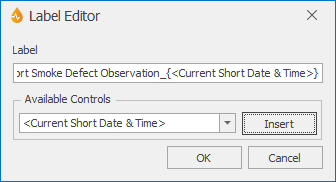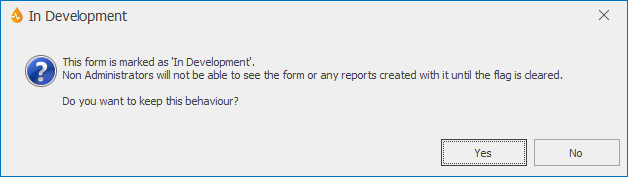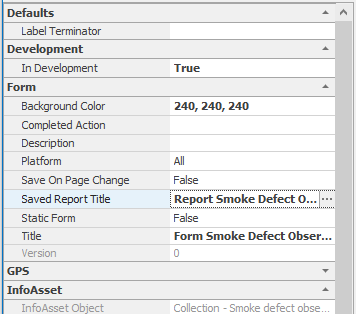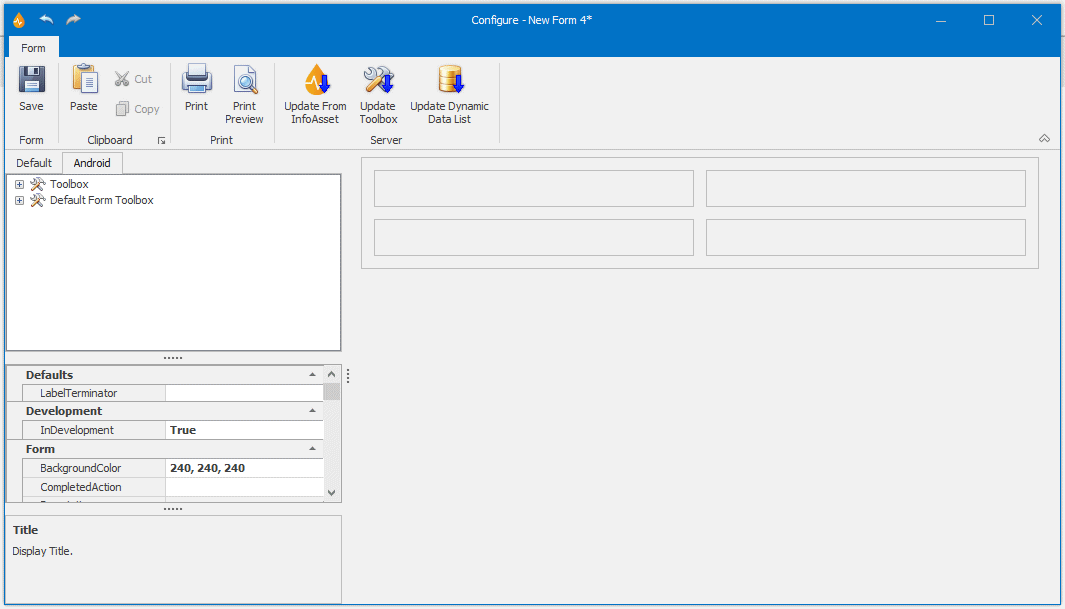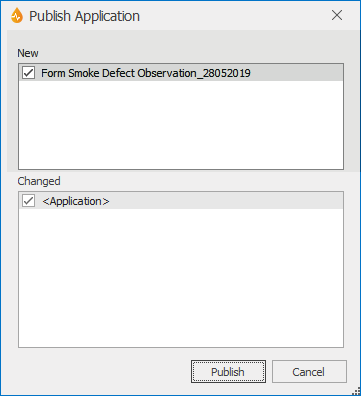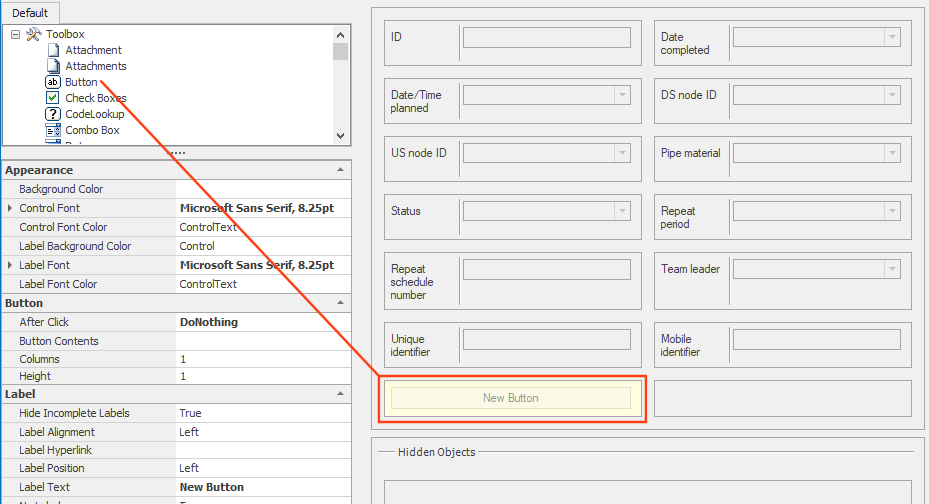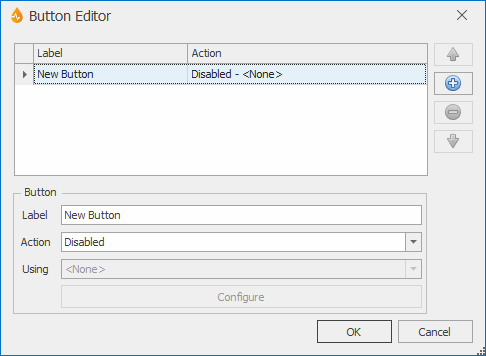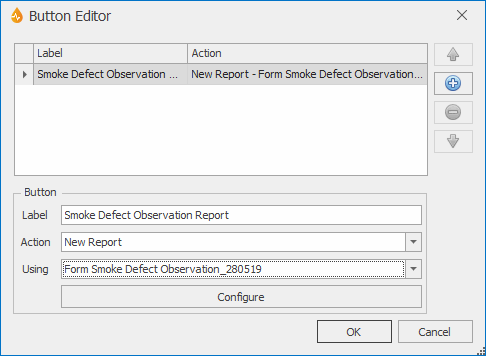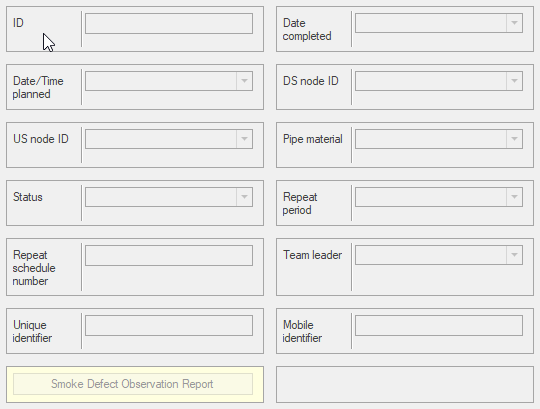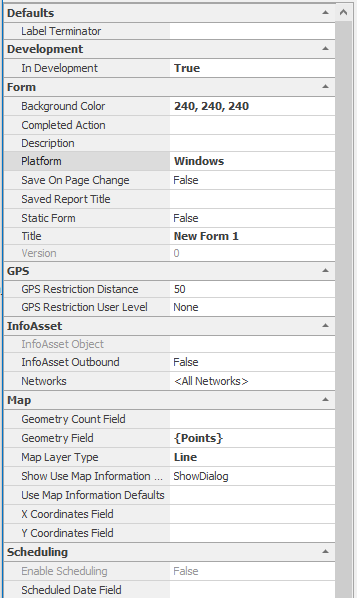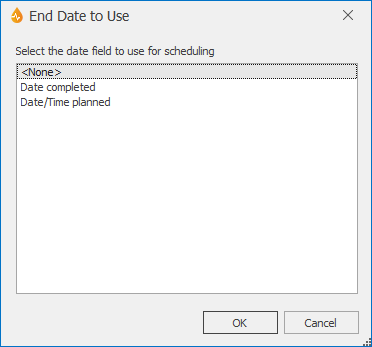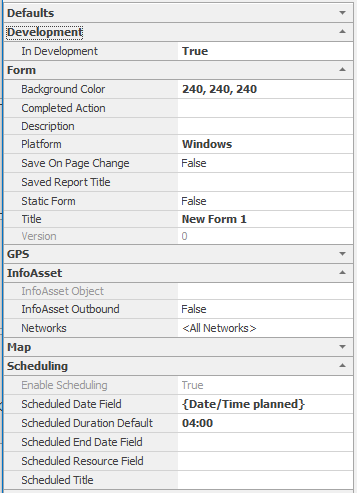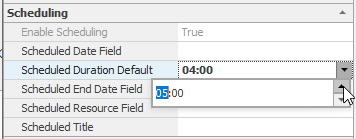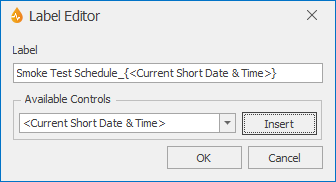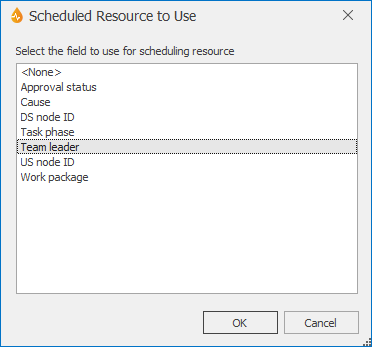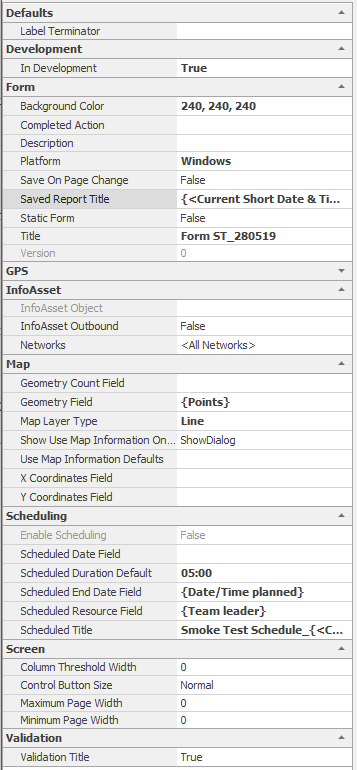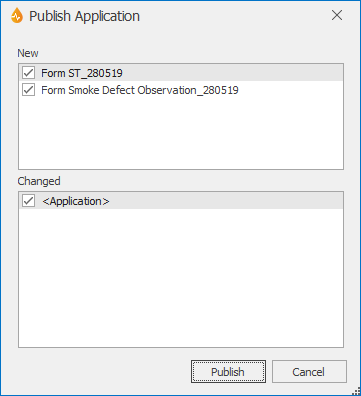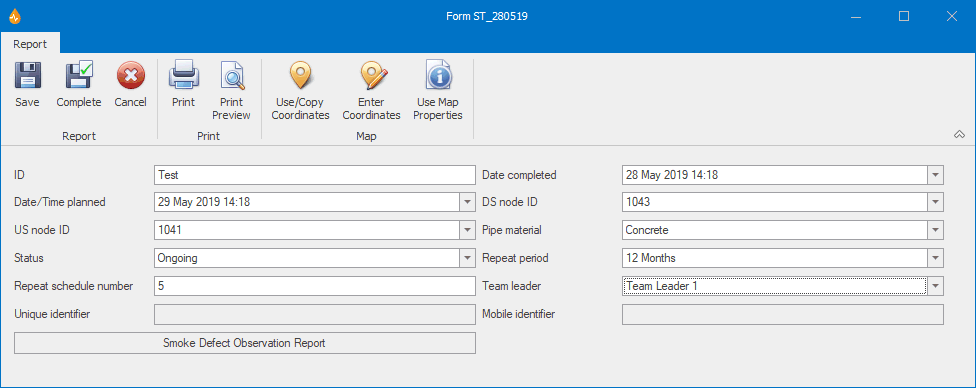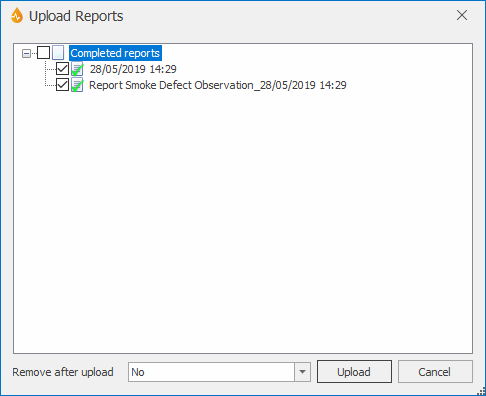Collection Network practical example
This example shows how to generate two forms that are linked. There is a schedulable smoke test form, with a button linking to a smoke defect observation form, allowing engineers to very easily record any defect information on the field, whilst performing the smoke test.
Prerequesites
You will need to log in as an Administrator or System Administrator.
The network must be a Collection network.
Scheduling must be enabled for the current application.
The default Ask about marking the form as "In Development" option must be enabled in the Options dialog.
Smoke Defect Observation Form
- Select New from the Forms group of the Forms tab.
- Ensure that the Default tab is in focus.
Tip: By default, you can make a Default form and an Android version of the Default form. As the Default Form toolbox on the Android tab is only populated with the InfoAsset Manager Collect/Asset/Distribution system toolbox items when they are added to the Default form, it may be more useful to create the Default version first.
- Expand the Collection tree and scroll down to the Smoke defect observation item.
- Expand the Smoke defect observation item.
- Drag and drop the following objects onto the form layout (or double-click them to place them automatically):
- ID (required field, in red)
- Defect type
- Direction
- Ground Condition
- Location Sketch
- Location Photo
- X coord
- Y coord
- Mobile identifier
- Unique identifier
- Click the cursor outside of the object boxes on the form layout to display design options that apply to the entire form.
- Set the following options within the Property Box:
- Enter a Title of Form Smoke Defect Observation_DDMMYY
- Enter a Saved Report Title of Report Smoke Defect Observation_.
- Click on the adjacent ellipsis button to bring up the Label Editor.
- Place the cursor at the end of the Report Smoke Defect Observation_text.
- From the Available Controls dropdown list, select <Current Short Date & Time> , then click the Insert button.
- The label becomes Report Smoke Defect Observation_{<Current Short Date & Time>}
- Click OK on the Label Editor.
- Select Save from the Form group of the Form tab.
A message is displayed.
 Show image
Show image - Click Yes.
Refer to About marking forms as In Development for more information about this flag.
The Property Box will now display the entered information for the form.
- To create an Android version of the Default form:
- Click the Android tab. The blank form for the Android version is displayed in the layout pane.
- Click the Default Form Toolbox tree to expand the items contained in the Default version of the form. This will include the items selected in step 5 as well as any hidden items.
- Repeat step 5 to add the items to the Android form.
- Select Save from the Form group of the Form tab.
- On the quick access toolbar, select
 (Publish application).
(Publish application).InfoAsset Mobile checks the application for In Development forms. If any are found, a message is displayed offering you the option to clear the flags before publishing.
- Click Yes.
The Publish Application dialog is displayed:
- The newly created form can be found in the New forms section.
- The checkbox adjacent to it is ticked by default.
- Select Publish and then OK to confirm . Both the Default and Android forms will be published.
A number of Hidden Objects will be included in the form and marked as included ( ) in the Smoke defect observation item list.
) in the Smoke defect observation item list.
Smoke Test Form - example of schedulable form
We are now going to illustrate how to create a schedulable form.
- Select New from the Forms group of the Forms tab.
- Set the Platform option (located on the Form section of the Property Box) to Windows.
A message is displayed informing you that the Android version of the form will be deleted. As this example is only going to illustrate how to create the Windows version of the Default form, click the OK button. The Android tab is then removed from the Toolbox.
- On the Default tab, expand the Collection tree and scroll down to the Smoke Test item.
- Expand the Smoke Test item.
- Drag and drop the following controls onto the form layout:
- ID (required, in red)
- Date completed
- Date / Time planned
- DS Node ID
- US Node ID
- Pipe material
- Status
- Repeat period
- Repeat schedule number
- Team leader
- Unique identifier
- Mobile identifier
- Scroll up and expand the Toolbox tree item.
- Double-click the
 Button control in the list.
Button control in the list.A New Button object appears on the form.
- Double-click the button to reveal the Button Editor, then highlight the New Button label in the list:
- Enter a Label of Smoke Defect Observation Report
- From the Action dropdown list, select New Report.
- From the Using dropdown list, select the form created in the pre-conditions, Form Smoke Defect Observation_DDMMYY .
- Select OK to commit the changes.
- Select Save from the Form group of the Form tab.
The prompt message related to the In Development flag is displayed.
- Click Yes.
The Button now has our custom label.
- Click the cursor outside of the object boxes on the form layout to display design options that apply to the entire form.
- In order to create a scheduled event, the following design options must be set:
- Scheduled Date Field
- Select the adjacent ellipsis button to reveal the Date to Use dialog.
- Select Date /Time Planned and click OK. The Date To Use dialog closes.
Note that the Scheduled Date Field property now shows {Date/Time planned}.
Click out of this property .
This automatically changes Enable Scheduling to True.
- Scheduled Duration Default
Select the adjacent dropdown arrow adjacent to reveal the numeric field and enter 5hrs (05:00), for example.
- Schedule Title
Select the adjacent ellipsis button to reveal the Label Editor.
Either type the beginning of a title in the Label box and select a value from the Available Controls dropdown box or compose a title. For the purpose of this example type in the title Smoke Test Schedule_ in the Label field, place your cursor at the end of this text, select <Current Short Date & Time> in the Available Controls, then click on the Insert button. This adds the dynamic control to the end of the typed text. Click OK.
- Scheduled Resource Field
Select the adjacent ellipsis button to reveal the Resource to Use dialog.
Choose Team leader and select OK.
It is also useful to set the following options within the Property Box:
- Enter a Title of Form ST_DDMMYY
- Enter a Saved Report Title of Report ST_and then use the ellipsis button to add dynamic data to the title, such as <Current Short Date & Time>. Refer to here for details on how to achieve this..
- Select Save from the Form group of the Form tab.
A prompt message related to the In Development flag may be displayed.
- Click Yes.
The Property Box will now show information for the form.
- On the quick access toolbar, select
 (Publish application).
(Publish application).A message relating to the In Development flag may be displayed.
- Select the option clearing the flag for the form. See About marking forms as In Development for more information.
The Publish Application dialog is displayed:
- The newly created form can be found in the New Forms section.
- The checkbox adjacent to it is ticked by default.
- Select Publish and then OK to confirm
Generating reports from the forms
We are now going to mimic what users in the field would do (that is, create new reports from the forms that have been set up in the office). Typically, in the field, users would refresh the application so that any new or edited forms related to the application would get downloaded onto the systems.
- Choose the newly created schedulable form on the Forms tab and select New from the Reports group.
- Complete all of the fields; enter tomorrow’s date in the Date Planned field.
- Select the Smoke Defect Observation Report button
- Enter data into each of the fields.
- Click Complete.
You are taken back to the first report (Report ST_DDMMYY).
- Click Complete.
The report closes.
- Select the Schedule tab.
The Smoke Test Schedule report appears on the calendar for the selected resource (Team Leader 1) on tomorrow’s date, in green as the report has been completed.
- View report - the report will display in read-only format
- Edit report - the report will displayed in editable format. If you edit the report at this stage, you will be warned that the report has not been uploaded and that any changes you make will overwrite the existing data.
- View report history... - useful to browse through the history of the selected report, with details of existing versions. Older versions can be downloaded using the Report History dialog.
- Tooltip giving the report status ("To Upload").
- From the Reports group of the Synchronize tab, select Upload.
- Ensure the checkboxes are ticked against the reports that are to be uploaded, then click Upload.
- Click OK on the confirmation message telling you that the upload has been successful.
Tip: If a report for a Test, Survey or Incident is saved at this stage and has a future date/time, then it will display in white. If it is scheduled for a date/time that has already passed, it will display in red.
Several options are available directly from the Smoke Test Schedule Report in the scheduler by right-clicking the item to display the context menu:
Checking that the changes have been uploaded to InfoAsset Manager
In InfoAsset Manager:
- Select the appropriate Collection network.
- Right-click the network in the tree view and choose Update (get changes made by others).
- Select Window | Grid windows | New survey window.
- Select the Smoke test tab.
The Smoke test object created via InfoAsset Mobile should appear.
- Right-click the smoke test in the grid and select Properties to view its properties.
- Check that the data entered in the InfoAsset Mobile report are displayed where appropriate. For example, for the Report Hydrant Test Extended _DDMMYY report, look in the User text, User num tabs or General properties section , and the Notes tab or User defined properties section.
Notes:
- The location of the property values in InfoAsset Manager depends on the option - selectable in InfoAsset Manager - for displaying Property Sheets (old-style property sheet or Object Properties Window).
- You will notice that the Mobile identifier field is populated for both the Smoke Test and the associated Smoke Defect Observation objects, indicating that these objects have been imported into InfoAsset Manager from InfoAsset Mobile.