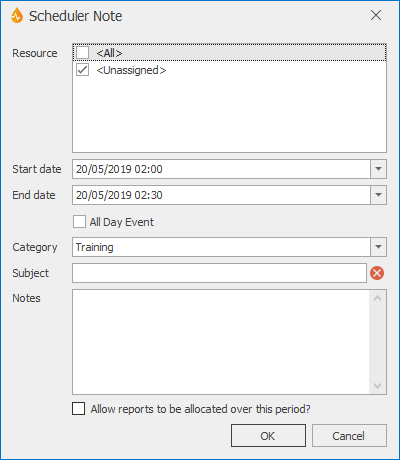Scheduler Note Editor
This editor allows you configure scheduler notes.
The editor is displayed:
- When a scheduler note is created.
This is usually achieved by selecting a specific time span/resource on the Scheduler, right-clicking it and selecting Notes then New '...'.
- When a scheduler note is edited.
This is performed by right-clicking a note on the Scheduler and selecting Edit note.
|
Option |
Description |
|---|---|
| Note: Some fields may be pre-filled, depending on whether dates/times and resources were selected on the Scheduler before the editor was invoked. | |
|
Resource |
Resources the note is assigned to. Selected resources are indicated by ticked check boxes adjacent to their names. Selecting <All> indicates that the note applies to all available resources. |
|
Start date (and time) End date (and time) |
Note start/end date and time. The start and end date will be set in relation to the selected date and time. If a specific time span is selected on the Scheduler, either by using a different view or enabling the hour timescale on the timeline view, then these times will be used as well as the date. |
| All Day Event | If checked, the time element of the start and end dates are removed. |
|
Category |
Available notes categories (categories that have been obsoleted are not listed). |
|
Subject |
Compulsory In brief, the subject of the note. A warning message will be displayed if no subject is entered when the OK button of the editor is pressed. |
|
Notes |
Optional Any additional notes can be entered here. This box allows normal notes to be placed on the Scheduler without any functional interference. |
|
Allow reports to be allocated over this period? |
This option is unchecked by default, which indicates that the note has a restriction applied to it. In this case, users will not be able to allocate reports over the period covered by the note (but this behaviour can be overruled on a per note basis). See Working with scheduler notes. Enabling this option allows reports to be allocated to the associated resources at the same date and time covered by the note. |
| OK |
Commits your changes and closes the editor. The note will appear on the Scheduler at the selected date and time. |
|
Cancel |
Discards the edits and closes the editor. |