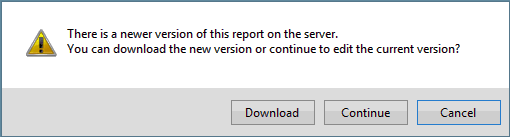Editing reports
Saved and completed reports can be edited at any time. The procedure varies depending on various factors.
Starting point
- On the Reports tab, in the Reports group, select List Saved or List Completed.
- Select the report in the list, then click Edit in the Reports group.
Alternatively, if the report is saved, double-click it. (Double-clicking a completed report opens it in read-only mode.)
Tip: Reports generated from In Development forms are not available for editing by non-Administrators. Such reports can only be viewed. A warning message will be displayed when the Edit functionality is invoked: click OK to close this message.
Report launch
- If the report is completed and not yet uploaded, the Edit Completed Local Report dialog is displayed, informing you that the report has not yet been uploaded and that any amendments that are about to be made will overwrite the existing information on the report layout. To confirm you want to edit the report, click Yes on the dialog.
- If the report is closed, the Edit Closed Report dialog is displayed, informing you that the report has been closed in InfoAsset Manager. To confirm you want to edit the report, click Yes on the dialog.
Note: When a closed report is saved or completed in InfoAsset Mobile, it will clear its closed status.
- If the report meets the three following requirements:
- synchronized with the server version
- saved or completed
- Work Order Approval status other than Approved or Not Required
then the Edit Report dialog is displayed. This dialog informs the user that the current report has not yet been approved. To confirm you want to edit the report, click Yes on the dialog.
Note: Work Order Approval must be enabled for the application for this to work.
- If the Check report version before edit option of the Options dialog is enabled and if there is a newer version of the report on the server (connection to the server must be enabled), a message is displayed.
 Show image
Show imageTo download the new version from the server, click Download.
To keep editing the current local version, click Continue.
Note:Merging may be required at report uploading time if the Continue option is selected, because there will be a conflict between the edited local report and the server version.
To cancel report editing and close the report, click Cancel.
Report amendment
- When the report is launched (see above), amend it as required.
For more information on buttons that are available for certain controls, see Report Control Buttons.
If the application is map-enabled, note that it is possible to capture the map image onto a suitable control within the report or to automatically populate the X and Y coordinates fields of the report from a cursor location on the map. See Capturing a map image and pasting it into an open report and Copying X and Y coordinates from maps for pasting into open reports respectively for further details.
An Open button will be available on the report if the report is based on a Work Package object. Click this link for more information on the functionality behind this button.
- Save or Complete the report.
Notes:
- If you save the report to commit your changes, it will be available from the List Saved option on the Reports tab.
- If you complete the report, it will be available from the List Completed option on the Reports tab.
- If the report is a scheduled report that you are attempting to save over a scheduler note for which a restriction has been set, a warning message will be displayed.
 Show image
Show imageTo acknowledge the restriction, click OK. The report will not be saved at the desired schedulable date. You can edit the date and try re-saving/completing.
To overrule the restriction, click Ignore. The report will appear on the Scheduler for the associated resource at the same date/time as the note.